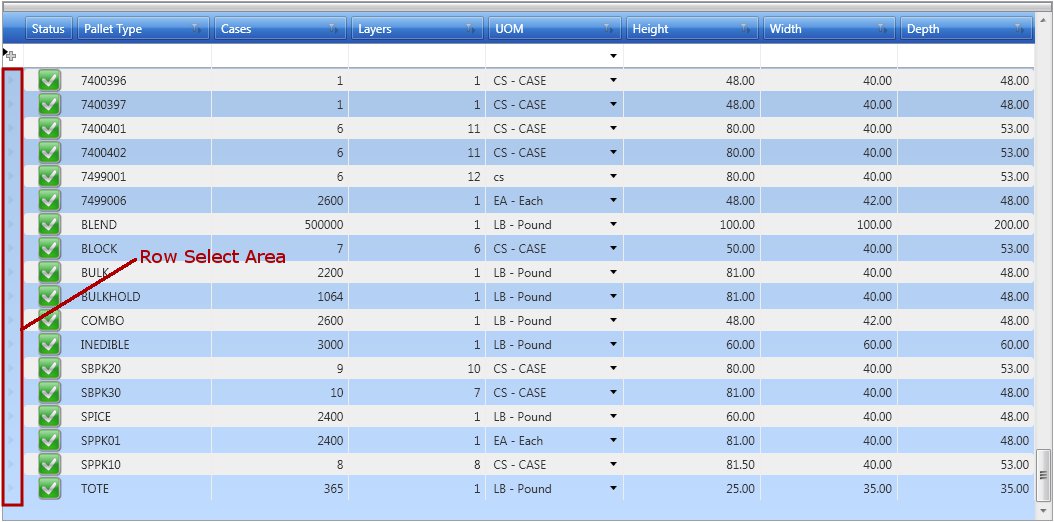GX:Table Maintenances
From coolearthwiki
Introduction
- One of the primary functions of Whistle Studio is to maintain database tables that are used by Whistle itself. This section goes over the common features of the basic table maintenances found inside Whistle Studio.
Table Maintenance Contextual Tab Group
- Most basic table maintenances inside Whistle Studio use the same default contextual tab group pictured above.
Reload Records
- The reload records button will discard any changes you have made and refresh the values on the screen with the values from the database. When pressed you will be asked if you would like to discard your changes and reload the records. Press yes to reload, no to cancel and continue working with your current copy of the data.
Print Preview
- To generate a print preview, click the print preview button. A new window will be launched, displaying a preview of what the maintenance will look like when printed out (see Print section). You can click the 'Print' icon to print directly from this window, zoom in, zoom out, and choose different styles for laying out the preview images.
- To print out your data as it appears on the screen, click the print button. A standard Windows print dialog will be launched, asking you for what printer to user, how many copies and what page range to print. To see what the output will look like before printing, use the print preview button. Remember that what gets printed out is the maintenance grid as it appears on the screen. Make sure to resize any columns necessary so that all the data is visible when printed out.
Export To Excel
- To export data to a Microsoft Excel spreadsheet, client the 'Export To Excel' button. Make sure you have first selected the correct Microsoft Excel format you would like to export to with the 'Export Format' combo box. A save file dialog will appear, Whistle Studio will choose an appropriate name for the new Excel spreadsheet. If you would like to name it something else, do so now through the file name edit box. After you have successfully exported your data, Whistle Studio will offer to open the new file you created inside of Excel. Click yes to view/edit the new spreadsheet in Excel, no to continue without opening the new file.
Import From Excel
- To import records from an Excel spreadsheet. First use the 'Export to Excel' function to export your existing data and generate an example spreadsheet. From there, enter in new rows following the same formatting rules from your exported data. If a grid column uses a combo box for data entry, only valid entries from the combo box are valid entries from within the Excel spreadsheet. If an invalid value is entered into the spreadsheet, Whistle Studio will display an error message. The error msessage will include the row and column that contains the invalid data and ask if you would like to continue importing. When the import process completes, Whistle Studio will offer to commit all rows that were imported to the database. Any rows that get errors while being committed to the database will display an error message indicator in the status column and turn the border red on any cells that have specific errors. To view the error message associated with a row, mouse over the error indicator in the status column and a tooltip should appear. Likewise, to find out why a specific cell with a red border contains an error, move the mouse over the cell and an error tooltip will appear.
Auto Fit On/Off
- The 'Auto Fit' check box is for toggling the column auto-fit feature of the maintenance grid. When turned on, it will attempt to resize its columns to fit the horizontal space available without the need for a horizontal scroll bar. If auto-fit is off, there is no limit to how much horizontal space a grid column can take up and the horizontal scroll bar will appear if necessary. By default the auto-fit feature is turned off. This setting is persisted through sessions, meaning if a user turns it on, the next time they log on to Whistle Studio with the same ERP/Whistle login, auto-fit will be turned on in that screen just like they left it. Similarly if it is turned off, it will remain off until turned on again. If you click the 'Load Defaults' button, this setting will be reset to the default state (off).
Load Defaults
- To load the default settings for the maintenance grid, click the 'Load Defaults' button. You will be presented with a dialog that confirms you wish to load the default maintenance grid settings. Load defaults only resets the settings for the maintenance grid you are currently on.
Basic Features
Basic features of the maintenance grid include operations such as creating a new record, modifying an existing record and deleting a record.
Modifying an Existing Record
- To update an existing record, click the cell you wish to change to start editing it. When a cell goes into edit mode, its row becomes activated. The cell’s editor will collect the new value that you enter. To cancel editing the current cell and keep the original value, hit the Escape key. To commit the new values to the database, hit the Enter key. If a row is deactivated (by navigating to another cell in a different row) and its contents have been modified, this will also cause its new values to be committed. You can navigate to the next cell within the current row by hitting the Tab key. If you are editing the last cell in the row and hit the Tab key, the next row in the maintenance grid will become activated and your changes will be committed. To undo your most recent changes, hit Ctrl-Z. Similarly to redo your changes hit Ctrl-Y.
Row and Cell Errors
- When a row tries to commit its new values to the database, either it can succeed to encounter an error. If a row is successful in committing, the row's status is set to valid, indicated by the green check box icon:

- If an error is generated while trying to commit the new row, the status is of the row is set to error, indicated by the red error icon:

- In addition to the red error icon being displayed, any cells that contain specific errors will turn their borders red. To view the error message that a cell contains, hover the mouse over the cell and a tooltip will appear. If no cells with red borders appear and the error is a more generalized row error, hover over the red error icon in the status column for a tooltip.
- A row with errors will not commit to the database. You will need to correct whatever errors show up and then try to recommit the row for it to become a valid record in the table. One error message that occurs quite commonly is that there is already a row in the database with same the key values being entered (pictured above). To correct this, you just need to change one or more of the highlighted cells in error so that it a unique key is formed.
Creating a New Record
- To start creating a new record, click on one of the cells inside the add row area (see image above). Most users will want to fill the row out from left to right, but there is nothing preventing you from entering the values in any order. The blue plus icon will appear in the status column for new rows that have not yet been successfully committed to the database. Committing your new row works the same was as modifying an existing row, hit Enter or deactivate the new row to commit it to the database. If a new row encounters an error while committing, to row will be added with errors. The user can then correct the errors and attempt to re-commit the data. You can cancel adding a new row by hitting escape twice: once to get out of cell edit mode, and once more to actually cancel the add new row operation.
Deleting Records
- Deleting rows using the table maintenance grid involves first selecting the row or rows you wish to delete. This is explained in detail in the following section. Once you have selected the rows for deletion, hit the Delete key. This will bring up a dialog confirming that you wish to continue, hit yes to delete the rows, no to cancel.
Selecting a Single Row
- To perform a row select, click beside the row you wish to select inside the Row Select Area pictured below.
- When a row becomes selected its background will turn a golden color.
- In the image above, the middle row is selected. Note the distinguishable gold background color of the row, most visible inside of the Row Select Area.
Selecting Multiple Rows
- You can select more than one row in two different ways. First start by selecting a single row.
Selecting Adjacent Rows
- To select adjacent rows to the one currently selected, hold down the Shift key and hit the Up or Down key to select up or down respectively. You can also click inside the Row Select Area with the mouse while holding down the Shift key to select a range of rows.
Selecting Non-Adjacent Rows
- Selecting a group of non-adjacent rows is done by holding down the Control key while making row selections. If the Control key is being held down and the user clicks in an unselected row inside the Row Select Area, the row is becomes selected and is added to the list of currently selected rows. Similarly, to remove a row from the list of currently selected rows, hold down the Control key and click on the selected row to remove the selection.