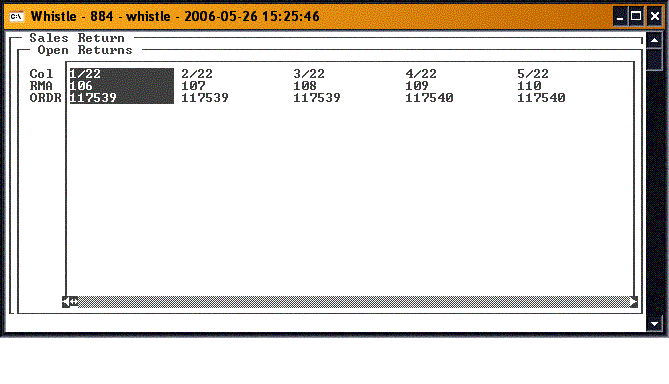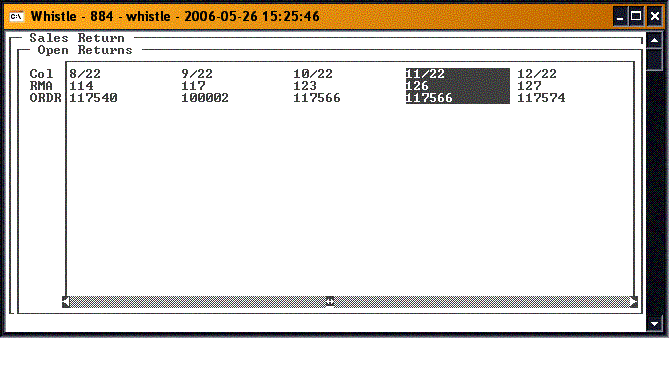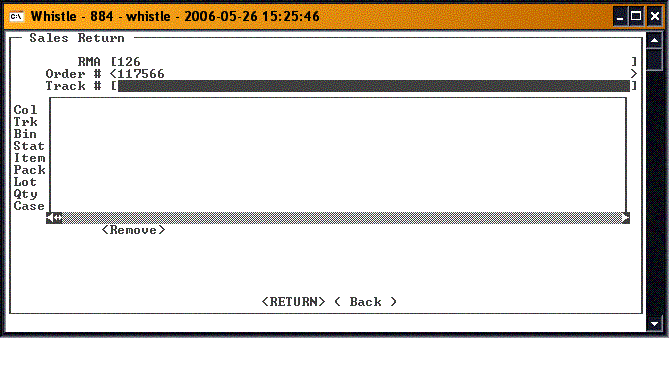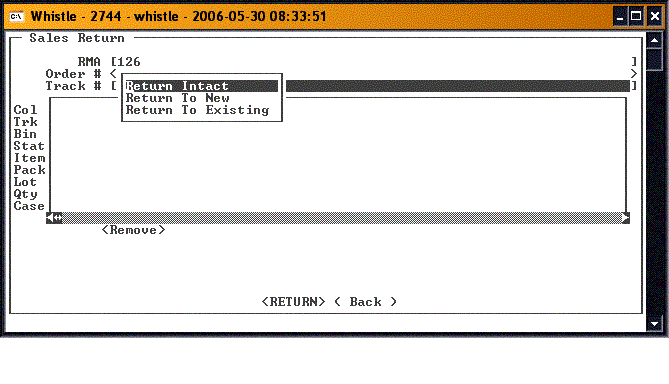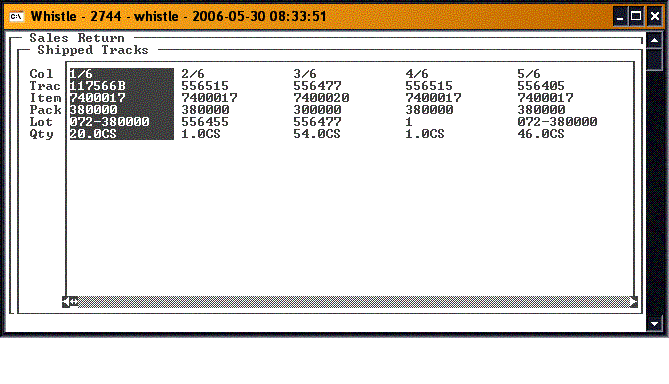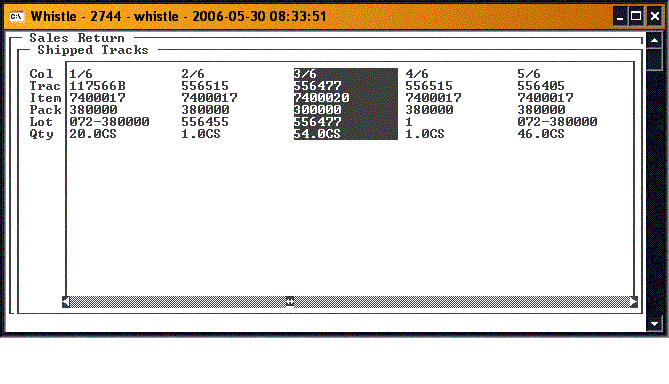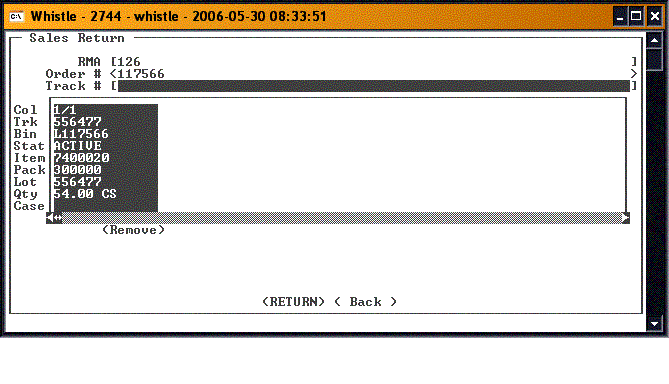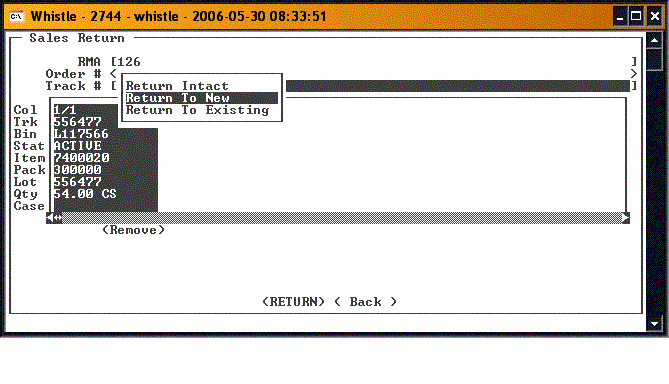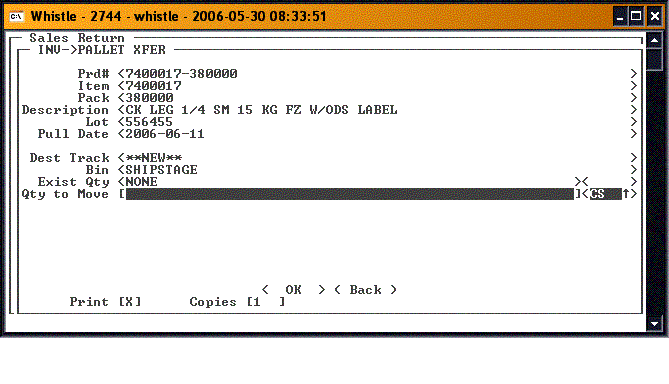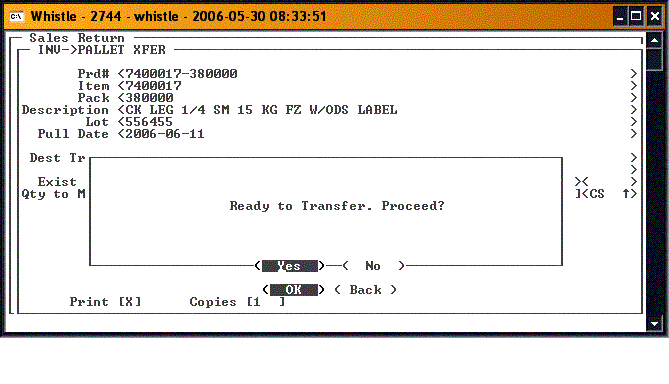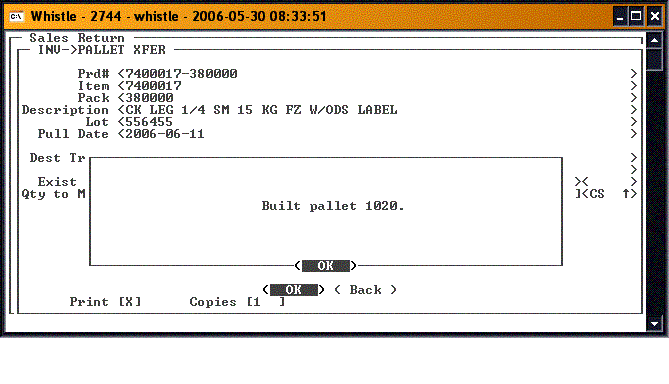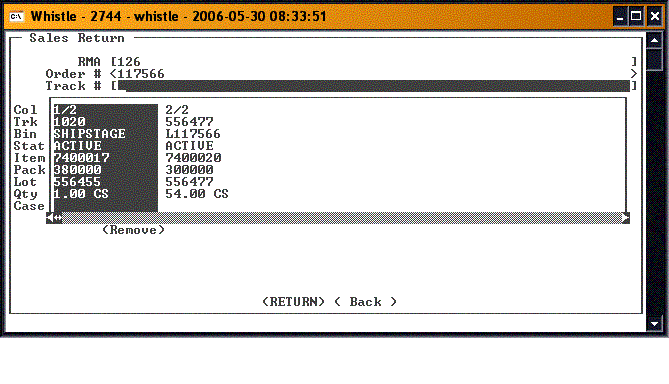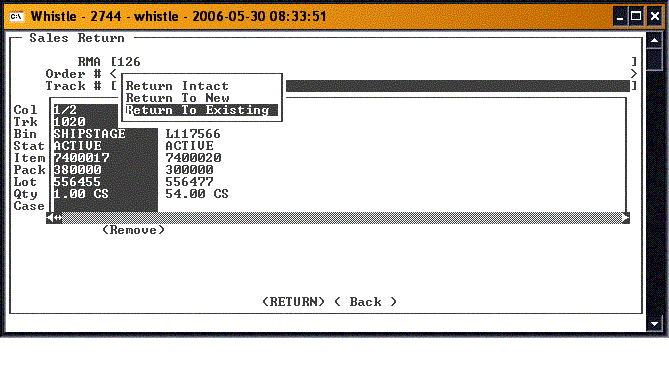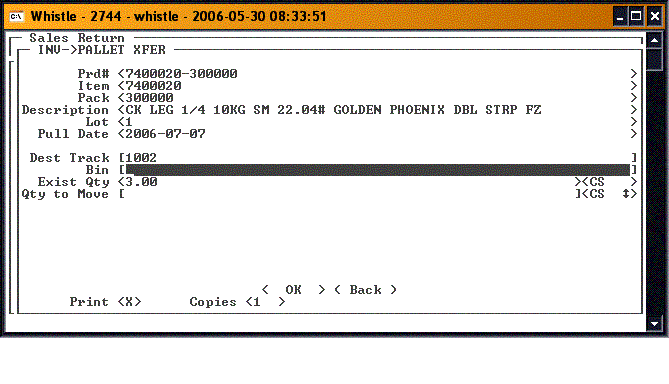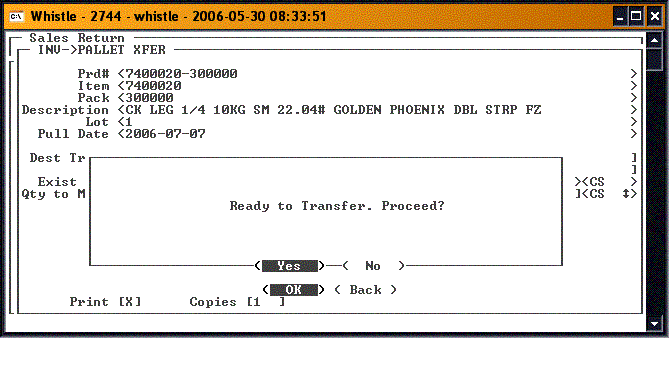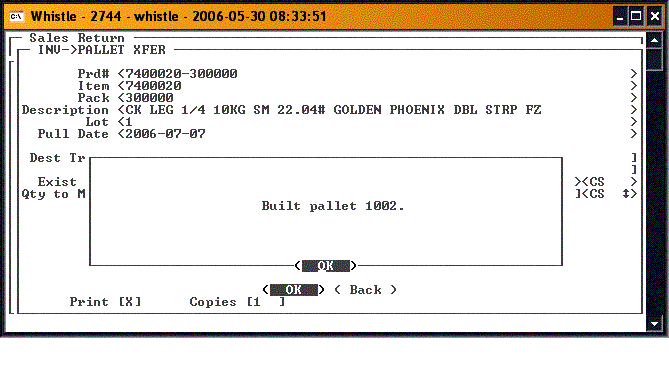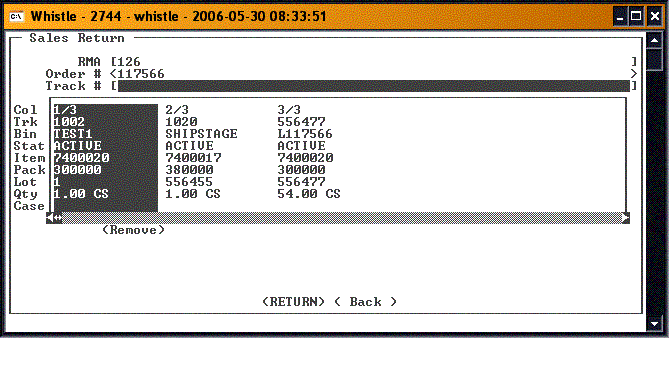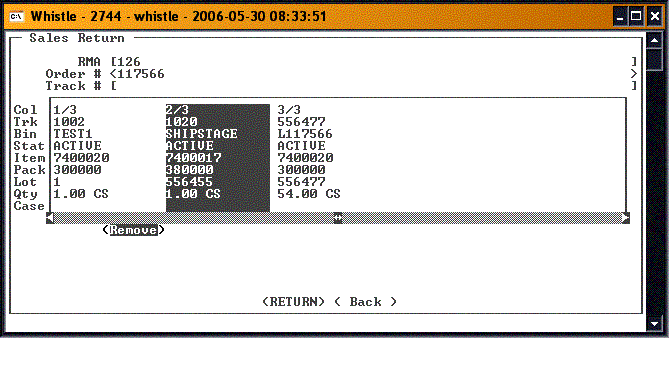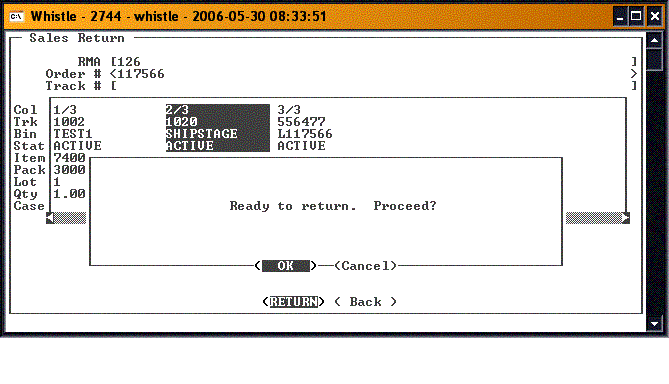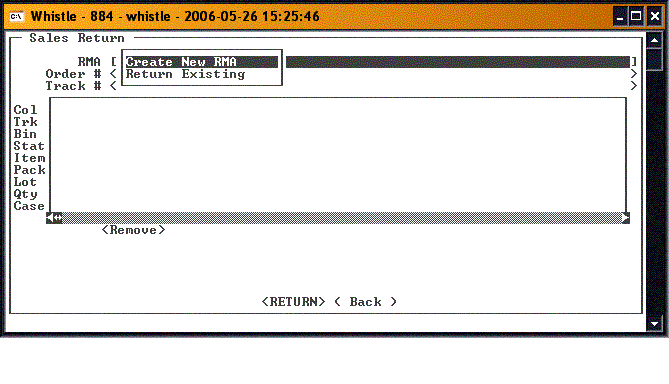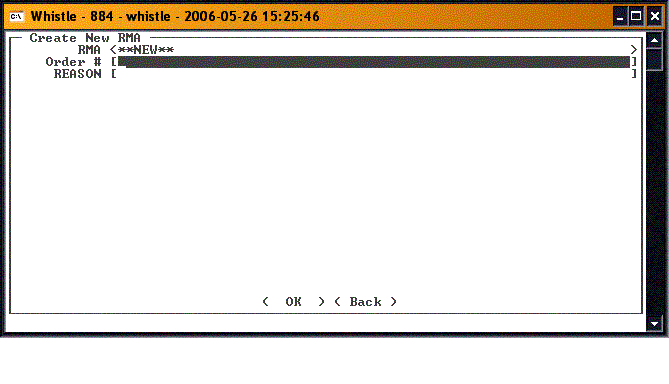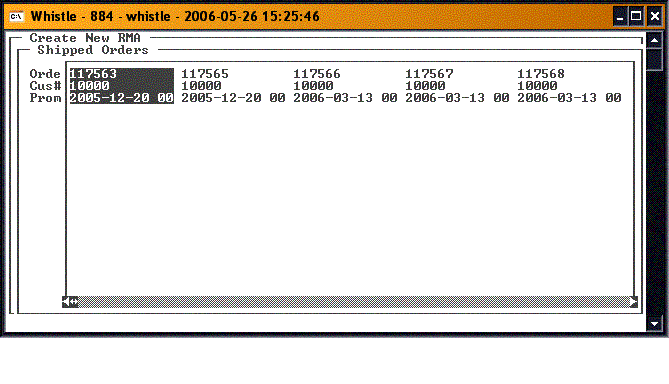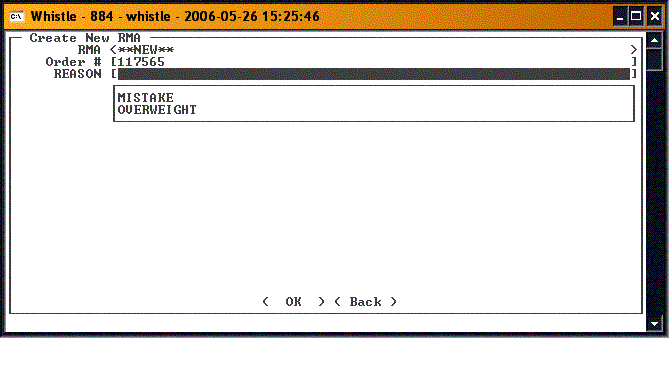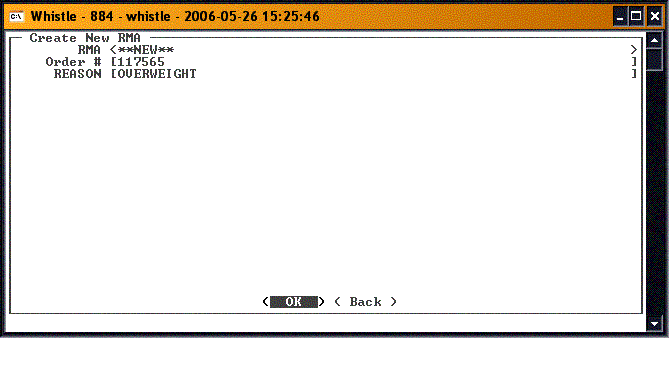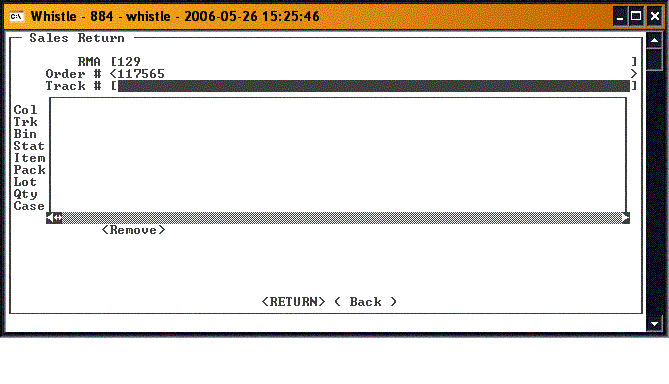GX:SO Returns Window
“Sales Order Returns” is used to record the return of all or part of a previously shipped sales order.
Contents
SO Returns
Select Sales Order Returns from the Shipping menu.
To begin receiving an RMA (Returned Materials Authorization), the user must either manually enter the number of an existing RMA, create a new RMA using the options menu (see section below for details), or look up and select an RMA from a list of available RMAs. This is done by pressing the "Ctrl" and "A" keys while the cursor is in the RMA field, causing a list of the available RMA’s to be displayed.
Select one by tabbing or using the arrow keys to enter the list, highlight the desired RMA, and press the "Enter" key.
Control will return to the main Sales Order Return screen, with the RMA field automatically filling in with the number chosen from the list. The Order # field will be filled in with the order number on the selected RMA.
- Note
- The Create RMA option will only be available to users who have been given the authority to create RMAs in Whistle.
Scroll to the Track# field. Inventory must be returned to a pallet in Whistle. There are three ways to receive an RMA:
- 1. Receiving entire pallets in the same configuration they were shipped in
- 2. Receiving inventory to a new pallet, and
- 3. Receiving inventory to an existing pallet.
The method used is determined by the value entered in the Track # field.
Receiving entire pallets in the same configuration they were shipped in
This can be done in one of two ways. One is to manually enter a tracking number that corresponds to a container on the selected order. This will cause the container to be added to the list of containers selected to be returned. The other method is to tab or use the arrow keys to go to the Track # field, and press the "Ctrl" and "A" keys. This will bring up an options menu.
Selecting "Return Intact" will display a list of all of the containers that were shipped on the selected order that have not yet been returned, or selected to be returned. This option allows you to return an entire pallet. Highlight "Return Intact", and press "Enter".
Select the Track# of the pallet that you wish to return, by using the arrow keys to highlight the pallet in the list, and press "Enter".
Whistle will return you to the Sales Order Returns screen, and the selected pallet will be displayed in the embedded result set in the middle of the screen.
Receiving inventory to a new pallet
This can be done in one of two ways. The first is to manually enter in a new tracking number in the Track # field. If the number entered is not a valid tracking number, a message will appear to ask if you want to create a new pallet using that number. Entering “Yes” will cause this pallet number to be used in creating a new pallet. The bin value will default to “SHIPSTAGE”.
If you want Whistle to select the tracking number for you, then press the "Ctrl" and "A" keys while in the Track # field. An options menu will appear. Select the "Return to New" option.
When this option is selected, a list of the items shipped on this sales order is displayed, listed by item, pack, lot, and pull date. It also displays the quantity shipped, and the quantity that has previously been returned.
- Note
- if a quantity has been selected to be returned, but the return has not yet been processed, then that quantity will not be added to the returned quantity field. Only quantity that has been completely returned is considered Returned Quantity.
Select the item to be returned, and press "<Return>". The selected information will be filled in to the fields on the Build Pallet screen. The Destination Track field will default to “NEW”, and the Destination Bin field will default to “SHIPSTAGE”.
- Note
- If you had typed in a new tracking number on the Sales Return screen rather than use the Options menu, that number will default to the Destination track field.
Fill in the quantity to be returned, and press "<OK>". A message will appear, indicating that all necessary information has been entered, and giving you a chance to change your mind or make changes, if necessary, before creating a new pallet.
Pressing "<Yes>" will cause a new pallet to be created, using the next available tracking number.
Pressing "<OK>" will return you to the Sales Order Returns screen, and the selected pallet will be displayed in the embedded result set in the middle of the screen.
Receiving inventory to an existing pallet
This option allows you to return the inventory to an existing pallet. This can be done one of two ways. You can manually enter the tracking number of an existing container, and the container information will be used when the Build Pallet window is displayed. Or you can press the "Ctrl" and "A" keys while in the Track # field, and select the "Return to Existing" option on the displayed options menu.
Selecting this option will display the same "Shipped Item" screen as the "Return to New" option.
Using the arrow keys, highlight the inventory that was returned, and press "Enter". You may return all or part of the selected inventory.
Selecting an item to be returned will take you to the Build Pallet screen. The cursor will be in the Destination Track field, if the options menu was used.
If the number of the container to receive the returned product is known, it can be entered. Otherwise, hit the "Ctrl" and "A" keys to bring up the Find Inventory screen to use to select a pallet. After the pallet has been selected, fill in the Quantity to be returned, and press "<OK>". The Destination Track field will be automatically filled. You will need to fill in the Bin field.
If a valid track # was entered in the Track # field on the Sales Return screen, then that number will default to the Destination Track field, and the bin for that pallet will default to the Bin field.
After the container has been selected, fill in the Quantity to be returned, and press "<OK>".
Respond to the messages.
The selected container will be updated with the new Quantity amount, and the updated container will be displayed on the Sales Order Return screen in the list of containers selected to be returned.
Continue to select inventory to be returned, until all desired inventory shows in the embedded result set in the middle of the screen.
Remove selected pallets
If you change your mind about one or more of the pallets selected to be returned, they can be removed from the list by highlighting the pallet, and selecting the "<Remove>" button.
Returning the selected items
When all items to be returned have been selected, tab or use the arrow key to move to the "<RETURN>" button. Pressing this button will display a message to indicate that the return process is ready to begin.
Select "<OK>" to complete the Sales Order Return process. Select "<Cancel>" to return to the Sales Return screen.
You may see a confirmation message when the return has been completed.
RMA Options
Some personnel will have authority to create the RMAs in Whistle. For them, pressing the "Ctrl" and "A" keys while in the RMA field will bring up an options menu for the RMAs.
Create RMA
As far as Whistle is concerned, the RMA that will be created by this option is a dummy order, in that when the RMA request is submitted for final processing, lines are added (or subtracted) to match what the user reported as returned. Returned product is validated against what was actually shipped in Whistle (wms_outint_tbl).
Select "Create RMA" from the RMA Options menu, by highlighting it, and pressing "Enter". You will be taken to a Create RMA window.
The first field is the RMA field. No data entry is allowed in this field. When the screen is filled out and the "<OK>" button is pressed, this field will be filled from the database (so_rtnum_tbl) with the next available RMA number.
The Order # field is for a valid sales order for which an RMA will be created. This order is required to have been shipped from the current warehouse. If the order number is known, it can be manually entered. Otherwise, using the list function (the "Ctrl" "A" keys) while the cursor is in this field will display a list of the sales orders that have been shipped from the current warehouse. The list displays the order number, the customer number, and the promised date. Making a selection from this list will fill in the Order # field on the Create New RMA screen.
The Reason field is a required field. Tabbing or using the arrow keys to enter this field will cause a drop down list of reasons to be displayed.
Select a reason from this list by highlighting it, and pressing "Enter". Data entry is not allowed in this field.
After filling out all the fields, tab or use the arrow keys to select the "<OK>" button.
Pressing this button will cause the RMA to be created. A message will be displayed when the RMA has been created.
Pressing "<OK>" will return the user to the Sales Order Returns screen. The RMA and Order # fields will be filled in with the values from the newly created RMA.
Return Existing
This option is for returning an existing RMA. See the information above for this process.
Returning Catchweighted Items
Although the process for returning catchweighted and non-catchweighted items is basically the same, different screens are used in selecting the items to be returned. From the Shipped Items screen (displayed when selecting either "Return to New" or "Return to Existing") selecting the item to be returned will take you to a Case Move screen to select which case(s) are to be returned.
If you had selected "Return to New" from the Track # options menu, the Destination Track field will default to “New”, and the Destination Bin will default to “SHIPSTAGE”. The case list includes all cases on this order for the selected item, pack and lot that have not already been returned, or previously selected to be returned.
If you had entered the number of a new pallet, then that pallet number would default to the Destination Track field, and the Destination Bin would default to “SHIPSTAGE”.
If you selected "Return to Existing", the cursor would be in the Destination Track field. You can now manually enter an existing valid container number, or use the "Ctrl" and "A" keys to bring up the Find Inventory screen to get a list of valid containers. Selecting a container from the list will fill in the Track and Bin fields with the selected information. The case list is a list of all the cases that were on the shipped order that were not already returned, or selected to be returned.
If you change your mind about one or more of the cases selected to be returned, they can be removed from the list by highlighting the case, and selecting the "<Remove>" button. This will return them to the list of cases available to be returned.
When all the cases have been selected, press the "<Move>" button. The selected cases will be moved onto the new or existing pallet, and will be displayed on the list of containers selected to be returned on the Sales Return screen.
- Note
- For catchweighted items, if you are returning the entire container, either by manually entering the container number in the Track # field, or by selecting "Return Intact" from the Track # options menu, and then selecting the container to be returned, the display on the Sales Return screen will show each case separately.