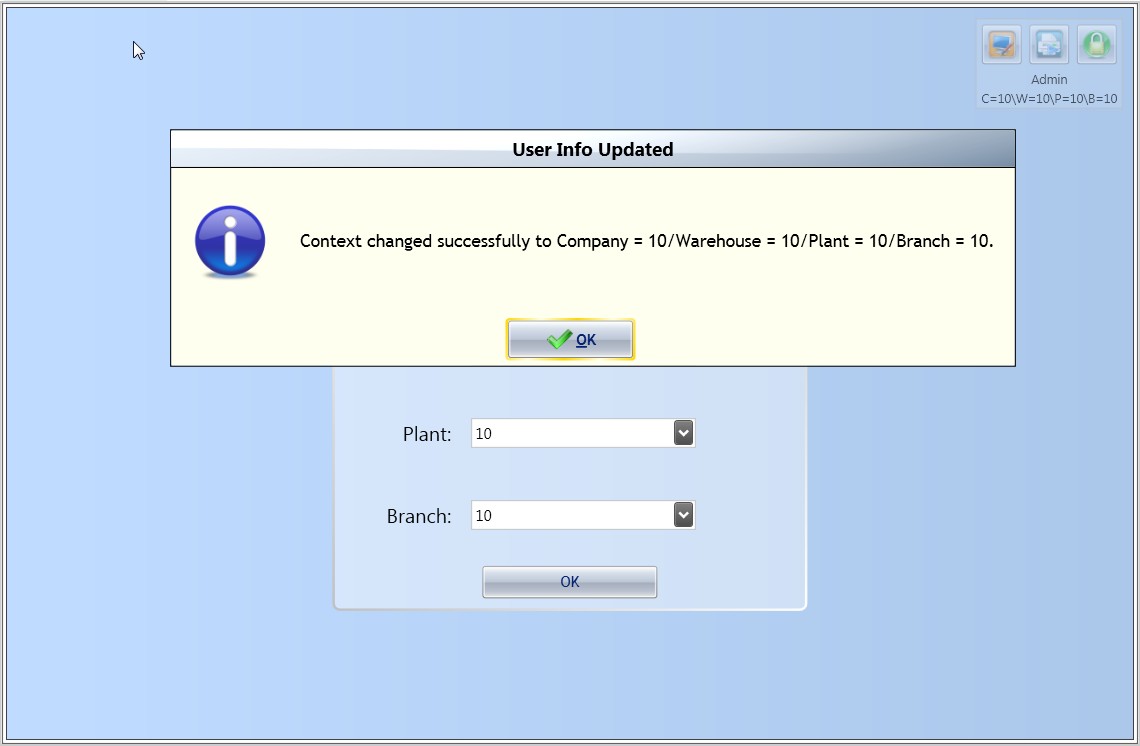Difference between revisions of "GX:Change Warehouse Window"
From coolearthwiki
| Line 4: | Line 4: | ||
Select '''"Change Whs"''' from the Misc menu. | Select '''"Change Whs"''' from the Misc menu. | ||
| − | [[Image: | + | [[Image:GX.change.context.window.100.jpg|700px|Image:GX.change.context.window.100.jpg|700px]] |
Type in a new company, warehouse #, plant #, branch#, or any combination thereof. | Type in a new company, warehouse #, plant #, branch#, or any combination thereof. | ||
| − | [[Image: | + | [[Image:GX.change.context.window.200.jpg|700px|Image:GX.change.context.window.200.jpg|700px]] |
When you have finished making changes, highlight the "<OK>" button, and press "Enter". | When you have finished making changes, highlight the "<OK>" button, and press "Enter". | ||
| Line 14: | Line 14: | ||
Whistle will display the following message if the user information was been updated successfully: | Whistle will display the following message if the user information was been updated successfully: | ||
| − | [[Image: | + | [[Image:GX.change.context.window.300.jpg|700px|Image:GX.change.context.window.300.jpg|700px]] |
Latest revision as of 12:07, 31 July 2012
This window allows the user to change the ERP context by updating the relevant company, warehouse, plant and branch values
To Switch Between User Warehouses
Select "Change Whs" from the Misc menu.
Type in a new company, warehouse #, plant #, branch#, or any combination thereof.
When you have finished making changes, highlight the "<OK>" button, and press "Enter".
Whistle will display the following message if the user information was been updated successfully:
When the context has been changed, you will be returned to the Misc menu.
There are no window settings for this window.