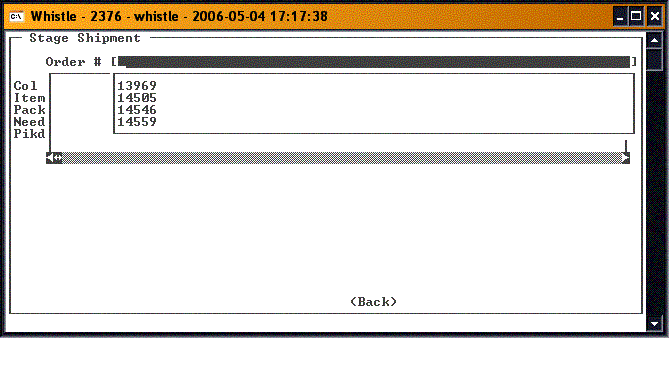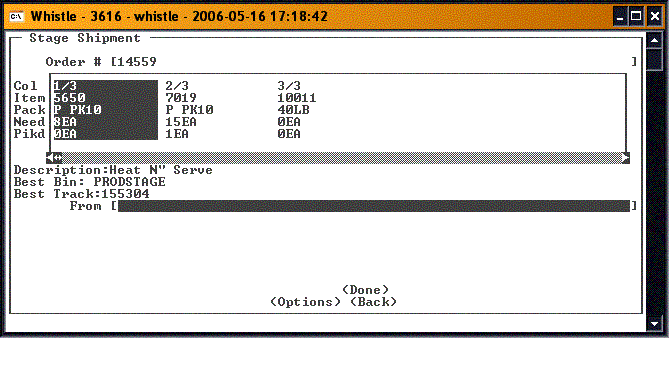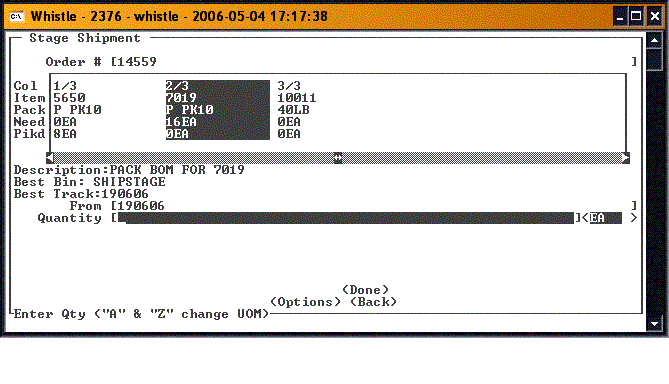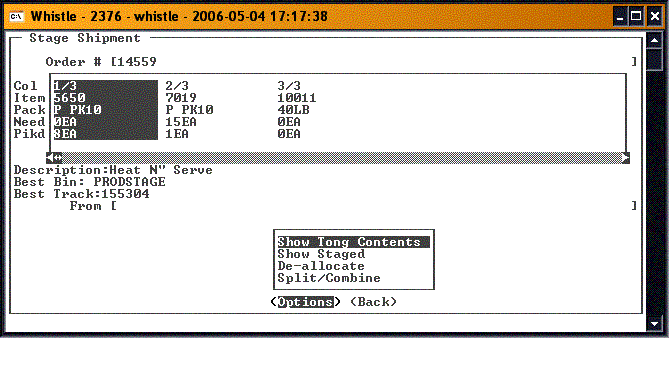Difference between revisions of "GT:Stage Window"
| Line 6: | Line 6: | ||
Enter the Order # in the Order # field, or select the order from the drop down list of orders ready to be staged. | Enter the Order # in the Order # field, or select the order from the drop down list of orders ready to be staged. | ||
| + | |||
| + | [[Image:Stage1.gif|500px|Image:Stage1.gif|500px]] | ||
| + | |||
===Select a pallet=== | ===Select a pallet=== | ||
Select the order line to be filled, by scrolling to the embedded result set, and using the arrow keys to highlight one of the lines. Whistle will calculate a list of pallets that may be used to fill this line. The best pallet to be used, and the bin it is in, will be displayed below the result set. | Select the order line to be filled, by scrolling to the embedded result set, and using the arrow keys to highlight one of the lines. Whistle will calculate a list of pallets that may be used to fill this line. The best pallet to be used, and the bin it is in, will be displayed below the result set. | ||
| + | |||
| + | [[Image:Stage2.gif|500px|Image:Stage2.gif|500px]] | ||
| + | |||
If you wish to use the suggested pallet, enter the pallet # in the From field. To view alternate suggestions for pallets, press Ctrl-A while in the From field. This will bring up a list of pallets to be used. | If you wish to use the suggested pallet, enter the pallet # in the From field. To view alternate suggestions for pallets, press Ctrl-A while in the From field. This will bring up a list of pallets to be used. | ||
When the pallet has been selected, scroll to the Quantity field. Enter the quantity of the item on the pallet to be used for this order line. | When the pallet has been selected, scroll to the Quantity field. Enter the quantity of the item on the pallet to be used for this order line. | ||
| + | |||
| + | [[Image:Stage3.gif|500px|Image:Stage3.gif|500px]] | ||
Continue to select order lines, and pallets and quantities to fill them, until you have finished. Press the <Done> button to finish staging this order. | Continue to select order lines, and pallets and quantities to fill them, until you have finished. Press the <Done> button to finish staging this order. | ||
| Line 20: | Line 28: | ||
The Options menu is accessed by pressing the <Options> button. Here, you can view what has been staged for an order, remove a pallet from staging. | The Options menu is accessed by pressing the <Options> button. Here, you can view what has been staged for an order, remove a pallet from staging. | ||
| − | + | [[Image:StageOptionMenu.gif|500px|Image:StageOptionMenu.gif|500px]] | |
==[[GT:Stage Window Settings|Stage Window Settings]]== | ==[[GT:Stage Window Settings|Stage Window Settings]]== | ||
Revision as of 20:23, 16 May 2006
Staging is the operation where the user picks the assigned inventory for the Shipping Order and stages them in an area for the loading phase of the transaction.
To stage an order
Order numbers are entered into the <Order #> field and assigned inventory is picked from the embedded result field showing each item needed to fill the order.
Enter the Order # in the Order # field, or select the order from the drop down list of orders ready to be staged.
Select a pallet
Select the order line to be filled, by scrolling to the embedded result set, and using the arrow keys to highlight one of the lines. Whistle will calculate a list of pallets that may be used to fill this line. The best pallet to be used, and the bin it is in, will be displayed below the result set.
If you wish to use the suggested pallet, enter the pallet # in the From field. To view alternate suggestions for pallets, press Ctrl-A while in the From field. This will bring up a list of pallets to be used.
When the pallet has been selected, scroll to the Quantity field. Enter the quantity of the item on the pallet to be used for this order line.
Continue to select order lines, and pallets and quantities to fill them, until you have finished. Press the <Done> button to finish staging this order.
The Options menu is accessed by pressing the <Options> button. Here, you can view what has been staged for an order, remove a pallet from staging.