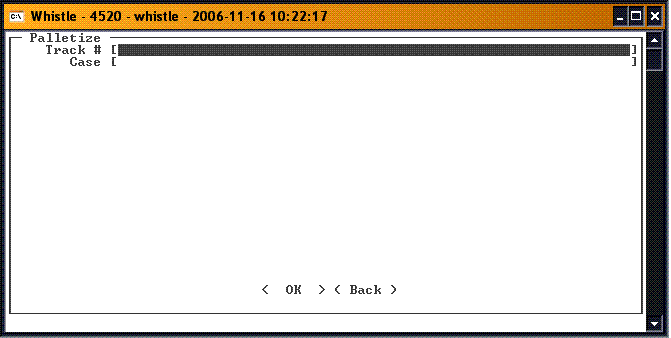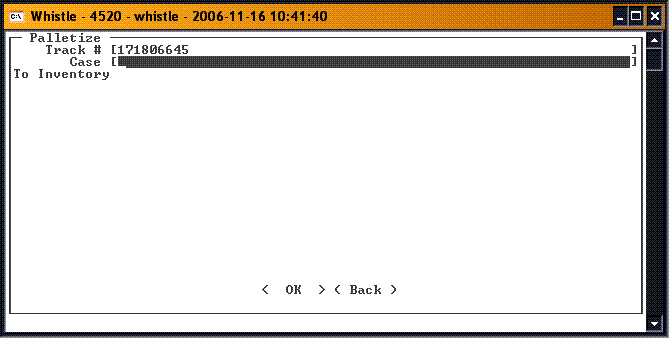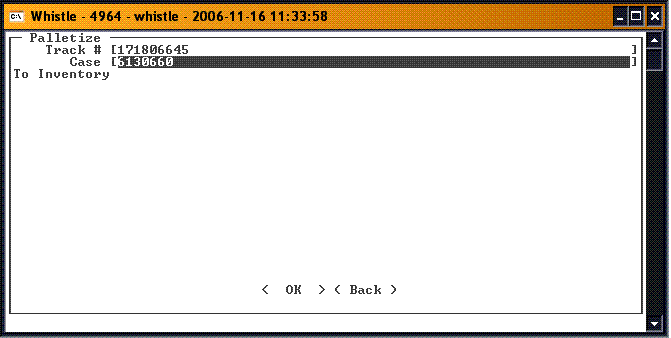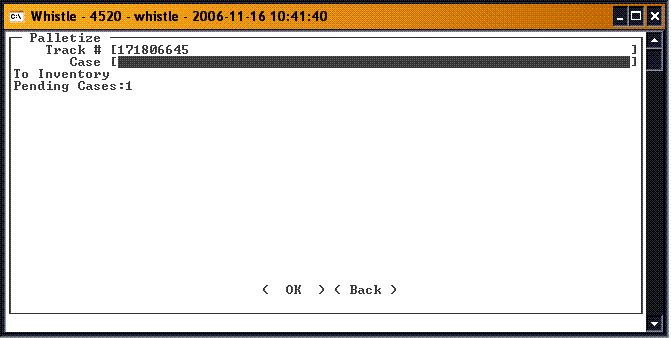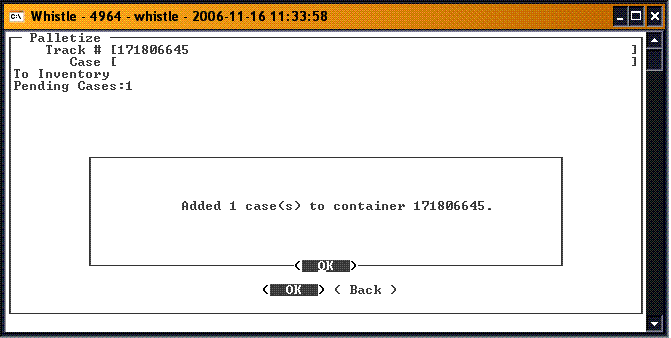Difference between revisions of "GT:Palletize Cases Window"
From coolearthwiki
| (9 intermediate revisions by one other user not shown) | |||
| Line 1: | Line 1: | ||
| + | This window is used to assign allocated or reserved cases to a pallet. | ||
| + | |||
| + | ==To Palletize a Case== | ||
| + | Select Palletize Cases from the Production menu. | ||
| + | |||
[[Image:PalCase1.gif|500px|Image:PalCase1.gif|500px]] | [[Image:PalCase1.gif|500px|Image:PalCase1.gif|500px]] | ||
| + | |||
| + | |||
| + | Scan or enter the container tracking number in the '''Track #''' field. You may also use Ctrl-A to begin an inventory-query based on the [[GT:Find Inventory|Find Inventory]] window to find a particular pallet. When you tab or scroll down out of the field, the tracking number will fill the field, and focus will move to the '''Case''' field. | ||
| + | |||
[[Image:PalCase2.gif|500px|Image:PalCase2.gif|500px]] | [[Image:PalCase2.gif|500px|Image:PalCase2.gif|500px]] | ||
| − | + | Enter a case number in the '''Case''' field. | |
| + | |||
| + | ;Note: This case must have already been allocated to the same order as the pallet, or be reserved for the same customer. | ||
| + | |||
[[Image:PalCase4.gif|500px|Image:PalCase4.gif|500px]] | [[Image:PalCase4.gif|500px|Image:PalCase4.gif|500px]] | ||
| + | |||
| + | |||
| + | A running total of cases added to the pallet will be displayed. | ||
| + | |||
| + | |||
| + | [[Image:PalCase3.gif|500px|Image:PalCase3.gif|500px]] | ||
| + | |||
| + | |||
| + | When you have finished adding cases, press the '<OK>' button. A message will display with the results of the transaction. | ||
| + | |||
[[Image:PalCase5.gif|500px|Image:PalCase5.gif|500px]] | [[Image:PalCase5.gif|500px|Image:PalCase5.gif|500px]] | ||
| + | |||
| + | |||
| + | ==[[GT:Palletize Cases Window Settings|Palletize Cases Window Settings]]== | ||
| + | ==[[GT:Palletize Cases User Prefs|Palletize Cases User Prefs]]== | ||
Latest revision as of 18:03, 28 October 2014
This window is used to assign allocated or reserved cases to a pallet.
To Palletize a Case
Select Palletize Cases from the Production menu.
Scan or enter the container tracking number in the Track # field. You may also use Ctrl-A to begin an inventory-query based on the Find Inventory window to find a particular pallet. When you tab or scroll down out of the field, the tracking number will fill the field, and focus will move to the Case field.
Enter a case number in the Case field.
- Note
- This case must have already been allocated to the same order as the pallet, or be reserved for the same customer.
A running total of cases added to the pallet will be displayed.
When you have finished adding cases, press the '<OK>' button. A message will display with the results of the transaction.