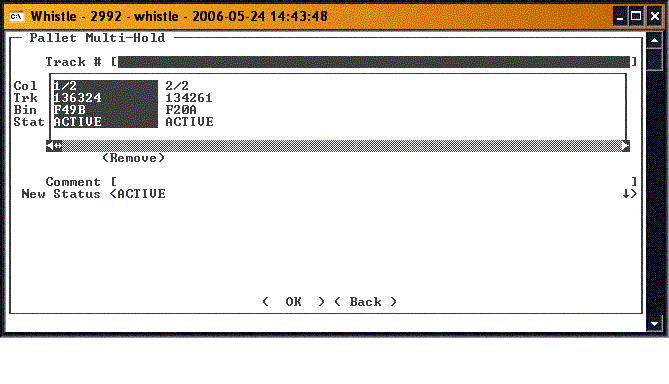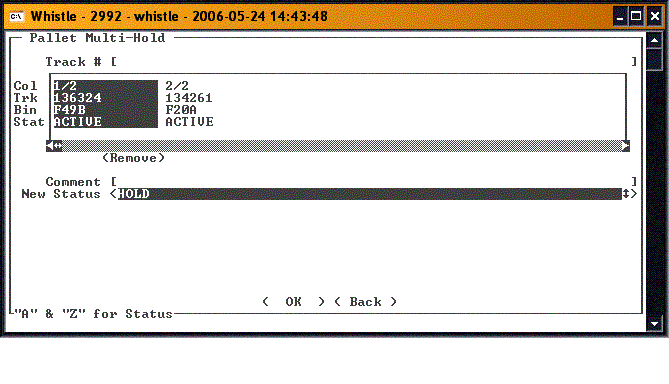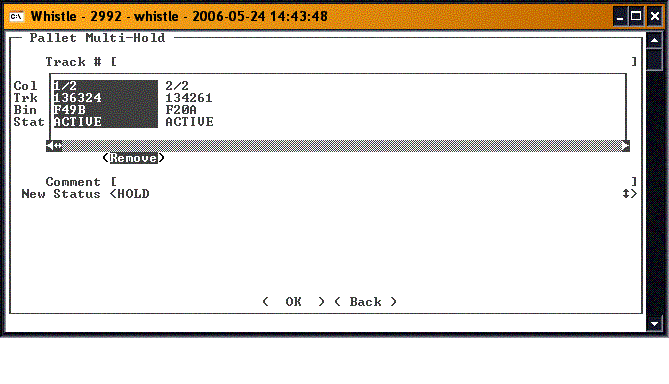Difference between revisions of "GT:Pallet Multi-Hold Window"
| Line 1: | Line 1: | ||
| − | This screen has the same functionality as Pallet Hold. The difference is that the status of many pallets can be changed at one time. | + | This screen has the same functionality as "Pallet Hold". The difference is that the status of many pallets can be changed at one time. |
Select "Pallet Multi-Hold" from the Quality menu. | Select "Pallet Multi-Hold" from the Quality menu. | ||
| Line 6: | Line 6: | ||
==How to change the status of more than one pallet== | ==How to change the status of more than one pallet== | ||
| − | Enter a tracking number into the '''Track #''' field by scanning or keying one in. One may also be obtained from the "Ctrl-A" function while the | + | Enter a tracking number into the '''Track #''' field by scanning or keying one in. One may also be obtained from the "Ctrl-A" function while the '''Track #''' field has focus. This will bring up the standard [[GT:Inventory Query|Inventory Query]] screen so you may search for the desired pallet. |
Note: although many pallets can be selected, they will all be changed to the same status. | Note: although many pallets can be selected, they will all be changed to the same status. | ||
| Line 13: | Line 13: | ||
[[Image:PalletMulti2.gif|500px|Image:PalletMulti2.gif|500px]] | [[Image:PalletMulti2.gif|500px|Image:PalletMulti2.gif|500px]] | ||
| + | A comment may be entered into the "Comment" field. This is not a required field. | ||
| − | + | Finally, the “New Status” scroll box will show the current status that can be chosen. Using the "A-Z" keys again, the user may select which of the statuses available they would like to become the new status. | |
| − | + | ||
| − | + | ||
| − | + | ||
| − | Finally, the “New Status” scroll box will show the current status that can be chosen. Using the A-Z keys again, the user may select which of the statuses available they would like to become the new status. | + | |
| Line 24: | Line 21: | ||
| − | Moving to the <OK> button and | + | Moving to the "<OK>" button and pressing "Enter" will commit the transaction, and update the containers with the new status chosen. |
==Remove== | ==Remove== | ||
| − | Sometimes a pallet is added to the list in error. To remove it from the list, tab or scroll to the list, and using the arrow keys or the A | + | Sometimes a pallet is added to the list in error. To remove it from the list, tab or scroll to the list, and using the arrow keys or the "A-Z" keys, highlight the pallet you wish to remove. Tab or arrow out of the embedded resultset, and move to the "<Remove>" button. Pressing "Enter" will remove the selected pallet from the list. |
[[Image:PalletMulti4.gif|500px|Image:PalletMulti4.gif|500px]] | [[Image:PalletMulti4.gif|500px|Image:PalletMulti4.gif|500px]] | ||
Revision as of 19:33, 22 June 2006
This screen has the same functionality as "Pallet Hold". The difference is that the status of many pallets can be changed at one time.
Select "Pallet Multi-Hold" from the Quality menu.
How to change the status of more than one pallet
Enter a tracking number into the Track # field by scanning or keying one in. One may also be obtained from the "Ctrl-A" function while the Track # field has focus. This will bring up the standard Inventory Query screen so you may search for the desired pallet.
Note: although many pallets can be selected, they will all be changed to the same status.
A comment may be entered into the "Comment" field. This is not a required field.
Finally, the “New Status” scroll box will show the current status that can be chosen. Using the "A-Z" keys again, the user may select which of the statuses available they would like to become the new status.
Moving to the "<OK>" button and pressing "Enter" will commit the transaction, and update the containers with the new status chosen.
Remove
Sometimes a pallet is added to the list in error. To remove it from the list, tab or scroll to the list, and using the arrow keys or the "A-Z" keys, highlight the pallet you wish to remove. Tab or arrow out of the embedded resultset, and move to the "<Remove>" button. Pressing "Enter" will remove the selected pallet from the list.
- Note
- There are no screen settings for this window.