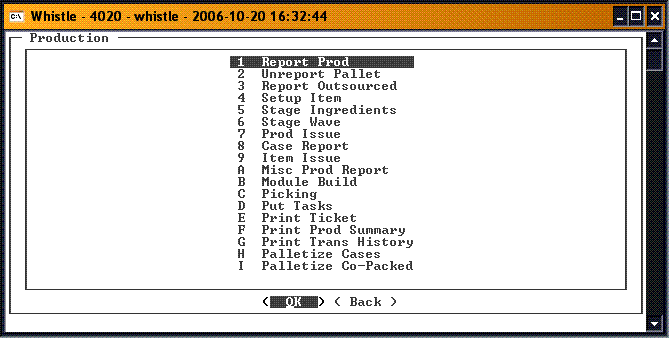Difference between revisions of "GS:Production Menu"
From coolearthwiki
| (37 intermediate revisions by 4 users not shown) | |||
| Line 1: | Line 1: | ||
| − | + | The Production Menu contains the functionality needed for production, or reporting production. | |
| − | + | ||
| − | + | ||
| − | + | ||
| − | + | ||
| − | + | ||
| − | + | ||
| − | + | ||
| − | + | ||
| − | + | ||
| − | + | ||
| − | + | ||
| − | + | ||
| − | + | [[Image:ProdMenu2.gif|500px|Image:ProdMenu2.gif|500px]] | |
| − | Report | + | *[[GS:Report Production Window|Report Production Window]] Report all items coming off a production line. |
| − | Stage | + | *[[GS:Unreport Pallet Window|Unreport Pallet Window]] Unreport a pallet previously produced. |
| − | + | *[[GS:Report Outsourced Window|Report Outsourced Window]] Report production that was done at an outside plant. | |
| − | Case Report | + | *[[GS:Setup Item Window|Setup Item Window]] Set up the information for a new Item. |
| − | Module Build | + | *[[GS:Stage Ingredients Window|Stage Ingredients Window]] Stage inventory for production reporting and issuing. |
| − | Picking | + | *[[GS:Stage Wave Window|Stage Wave Window]] Stage inventory for production reporting and issuing. |
| − | Put Tasks | + | *[[GS:Production Issue Window|Production Issue Window]] Issue production ‘ingredients’ to the production line. |
| + | *[[GS:Case Report Window|Case Report Window]] Case reporting of catchweighted inventory. | ||
| + | *[[GS:Item Issue Window|Item Issue Window]] Issue ‘ingredients’ to the production line, but not to a specific order. | ||
| + | *[[GS:Misc Production Report Window|Misc Production Report Window]] Issue miscellaneous production. | ||
| + | *[[GS:Module Build Window|Module Build Window]] Create a new “item” out of several other items. | ||
| + | *[[GS:Picking Window|Picking Window]] Decide where they are going to pick items within a warehouse. | ||
| + | *[[GS:Put Tasks Window|Put Tasks Window]] Decide where containers are to be put away. | ||
| + | *[[GS:Print Ticket Window|Print Ticket Window]] Print a label for the indicated pallet (available here in Ultra mode only). | ||
| + | *[[GS:Print Production Summary Window|Print Production Summary Window]] Print a report of the production for a given date (available here in Ultra mode only). | ||
| + | *[[GS:Print Transaction History Window|Print Transaction History Window]] Print a report transaction log for a given date (available here in Ultra mode only). | ||
| + | *[[GS:Palletize Cases Window|Palletize Cases Window]] | ||
| + | *[[GS:Palletize Co-Packed Window|Palletize Co-Packed Window]] | ||
| + | *[[GS:Palletize Flow|Palletize Flow]] | ||
| − | + | To return to the Main menu, highlight the "<Back>" button and press "Enter", or press the "Esc" key. | |
| − | + | ||
| − | + | ==How to choose a menu option:== | |
| − | + | Either highlight the desired function and press ‘Enter’ or simply enter the number of the option you wish to choose. Whistle will bring you to the appropriate screen. | |
| − | + | ||
| − | + | ==[[GS:Production Menu Settings|Production Menu Settings]]== | |
| − | + | ||
| − | + | ||
| − | + | ||
| − | + | ||
| − | + | ||
| − | + | ||
| − | + | ||
| − | + | ||
| − | + | ||
| − | + | ||
| − | + | ||
| − | + | ||
| − | + | ||
| − | + | ||
| − | + | ||
| − | + | ||
| − | + | ||
| − | + | ||
| − | + | ||
| − | + | ||
| − | + | ||
| − | + | ||
| − | + | ||
| − | + | ||
| − | + | ||
| − | + | ||
| − | + | ||
| − | + | ||
| − | + | ||
| − | + | ||
| − | + | ||
| − | + | ||
| − | + | ||
| − | + | ||
| − | + | ||
| − | + | ||
| − | + | ||
| − | + | ||
| − | + | ||
| − | + | ||
| − | + | ||
| − | + | ||
| − | + | ||
| − | + | ||
| − | + | ||
| − | + | ||
| − | + | ||
| − | + | ||
| − | + | ||
| − | + | ||
| − | + | ||
| − | + | ||
| − | + | ||
| − | + | ||
| − | + | ||
| − | + | ||
| − | + | ||
| − | + | ||
| − | + | ||
| − | + | ||
| − | + | ||
| − | + | ||
| − | + | ||
| − | + | ||
| − | + | ||
| − | + | ||
| − | + | ||
| − | + | ||
| − | + | ||
| − | + | ||
| − | + | ||
| − | + | ||
| − | + | ||
| − | + | ||
| − | + | ||
| − | + | ||
| − | + | ||
| − | + | ||
| − | + | ||
| − | + | ||
| − | + | ||
| − | + | ||
| − | + | ||
| − | + | ||
| − | + | ||
| − | + | ||
| − | + | ||
| − | + | ||
| − | + | ||
| − | + | ||
| − | + | ||
| − | + | ||
| − | + | ||
| − | + | ||
| − | + | ||
| − | + | ||
| − | + | ||
| − | + | ||
| − | + | ||
Latest revision as of 17:07, 23 July 2007
The Production Menu contains the functionality needed for production, or reporting production.
- Report Production Window Report all items coming off a production line.
- Unreport Pallet Window Unreport a pallet previously produced.
- Report Outsourced Window Report production that was done at an outside plant.
- Setup Item Window Set up the information for a new Item.
- Stage Ingredients Window Stage inventory for production reporting and issuing.
- Stage Wave Window Stage inventory for production reporting and issuing.
- Production Issue Window Issue production ‘ingredients’ to the production line.
- Case Report Window Case reporting of catchweighted inventory.
- Item Issue Window Issue ‘ingredients’ to the production line, but not to a specific order.
- Misc Production Report Window Issue miscellaneous production.
- Module Build Window Create a new “item” out of several other items.
- Picking Window Decide where they are going to pick items within a warehouse.
- Put Tasks Window Decide where containers are to be put away.
- Print Ticket Window Print a label for the indicated pallet (available here in Ultra mode only).
- Print Production Summary Window Print a report of the production for a given date (available here in Ultra mode only).
- Print Transaction History Window Print a report transaction log for a given date (available here in Ultra mode only).
- Palletize Cases Window
- Palletize Co-Packed Window
- Palletize Flow
To return to the Main menu, highlight the "<Back>" button and press "Enter", or press the "Esc" key.
Either highlight the desired function and press ‘Enter’ or simply enter the number of the option you wish to choose. Whistle will bring you to the appropriate screen.