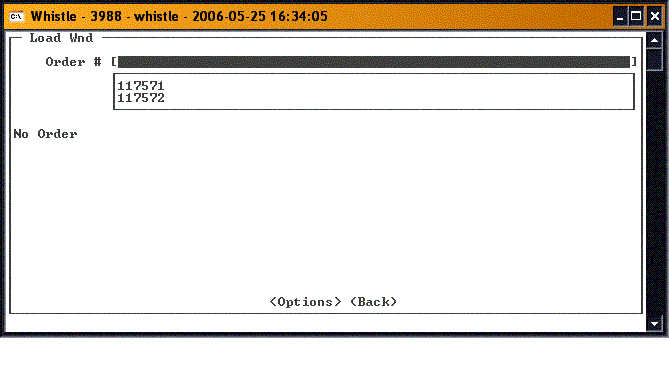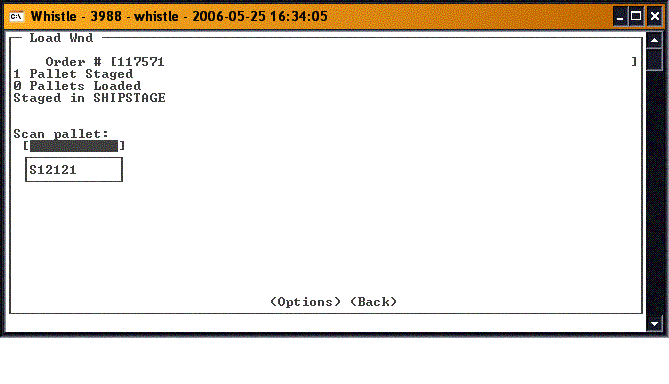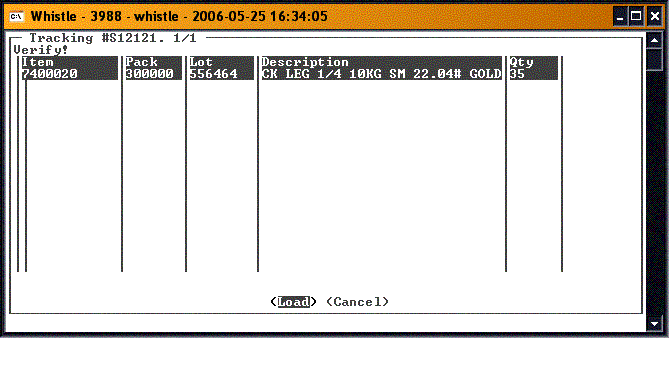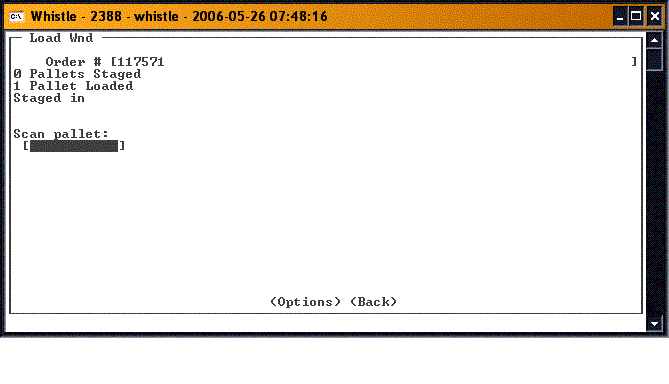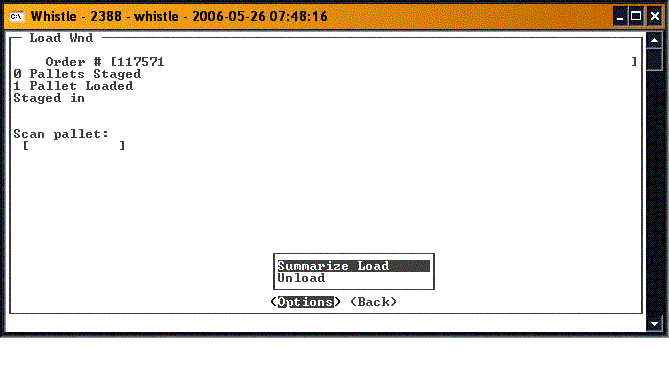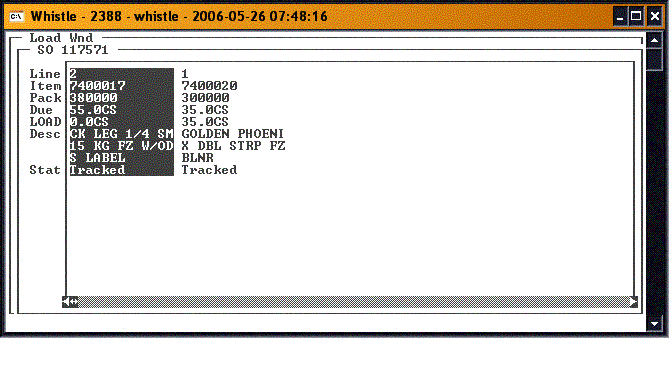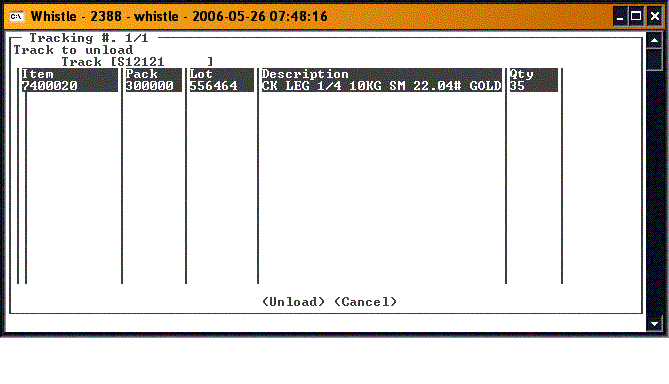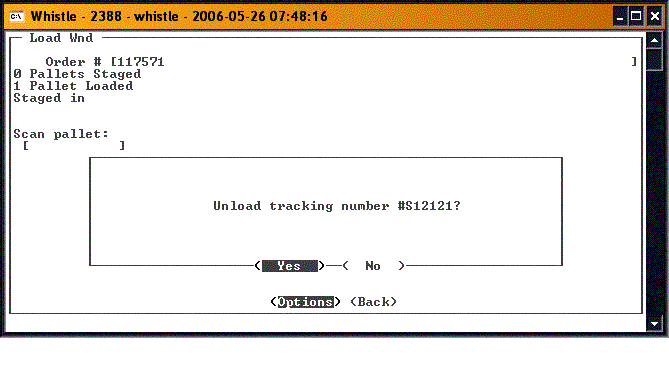Difference between revisions of "36:Load Window"
| (6 intermediate revisions by the same user not shown) | |||
| Line 2: | Line 2: | ||
==Loading== | ==Loading== | ||
| − | Select the staged order from the drop down list. | + | Select the staged order from the '''Order #''' drop down list. |
[[Image:Load1.gif|500px|Image:Load1.gif|500px]] | [[Image:Load1.gif|500px|Image:Load1.gif|500px]] | ||
| Line 8: | Line 8: | ||
;Note: Each order gives details concerning how many pallets have been staged for this order, and how many have already been loaded. | ;Note: Each order gives details concerning how many pallets have been staged for this order, and how many have already been loaded. | ||
| − | + | ||
| + | In the '''Scan pallet''' field, you will see a list of pallets that have already been staged for this order. Select a pallet from this list. | ||
[[Image:Load2.gif|500px|Image:Load2.gif|500px]] | [[Image:Load2.gif|500px|Image:Load2.gif|500px]] | ||
| − | You will be taken to a screen that shows the details of what is on the pallet. | + | You will be taken to a screen that shows the details of what is on the pallet. If everything is correct, press the "<Load>" button to load the pallet. |
[[Image:Load3.gif|500px|Image:Load3.gif|500px]] | [[Image:Load3.gif|500px|Image:Load3.gif|500px]] | ||
| − | + | You will be returned to the Load window, ready to load the next pallet or the next order. | |
[[Image:Load4.gif|500px|Image:Load4.gif|500px]] | [[Image:Load4.gif|500px|Image:Load4.gif|500px]] | ||
| − | + | When you are finished loading, press the "<Back>" button or the "Esc" key to return to the Shipping menu. | |
| − | + | ||
| − | + | ||
==Options menu== | ==Options menu== | ||
| − | At the bottom of the screen is an <Options> button. These selections give you the chance to see a summary of a load, or to unload a pallet if needed. | + | At the bottom of the screen is an "<Options>" button. These selections give you the chance to see a summary of a load, or to unload a pallet if needed. |
[[Image:LoadOption1.gif|500px|Image:LoadOption1.gif|500px]] | [[Image:LoadOption1.gif|500px|Image:LoadOption1.gif|500px]] | ||
| Line 43: | Line 42: | ||
[[Image:LoadUnload2.gif|500px|Image:LoadUnload2.gif|500px]] | [[Image:LoadUnload2.gif|500px|Image:LoadUnload2.gif|500px]] | ||
| − | Highlight the <Unload> button and press <Enter>. You will be asked to confirm that you wish to unload this pallet. | + | Highlight the "<Unload>" button and press "<Enter>". You will be asked to confirm that you wish to unload this pallet. |
[[Image:LoadUnload3.gif|500px|Image:LoadUnload3.gif|500px]] | [[Image:LoadUnload3.gif|500px|Image:LoadUnload3.gif|500px]] | ||
| − | Press <Yes> to continue and unload this pallet. You will receive a confirmation message when the action is completed. | + | Press "<Yes>" to continue and unload this pallet. You will receive a confirmation message when the action is completed. |
[[Image:LoadUnload4.gif|500px|Image:LoadUnload4.gif|500px]] | [[Image:LoadUnload4.gif|500px|Image:LoadUnload4.gif|500px]] | ||
| + | |||
| + | Press "<OK>" to continue. | ||
==[[36:Load Window Settings|Load Window Settings]]== | ==[[36:Load Window Settings|Load Window Settings]]== | ||
Latest revision as of 19:09, 23 June 2006
Loading is the operation whereby the user loads the inventory that was picked and staged for the Sales Order onto the transportation. This window is used for only performing the Load portion of the shipping transaction.
Loading
Select the staged order from the Order # drop down list.
- Note
- Each order gives details concerning how many pallets have been staged for this order, and how many have already been loaded.
In the Scan pallet field, you will see a list of pallets that have already been staged for this order. Select a pallet from this list.
You will be taken to a screen that shows the details of what is on the pallet. If everything is correct, press the "<Load>" button to load the pallet.
You will be returned to the Load window, ready to load the next pallet or the next order.
When you are finished loading, press the "<Back>" button or the "Esc" key to return to the Shipping menu.
At the bottom of the screen is an "<Options>" button. These selections give you the chance to see a summary of a load, or to unload a pallet if needed.
Summarize Load
Select "Summarize Load" to see the load information summary screen. This will show you the information concerning the items loaded for the order selected on the Load window.
Unload
Select this option to unload a pallet.
Select the pallet to be unloaded. You will see a summary of what is on the pallet.
Highlight the "<Unload>" button and press "<Enter>". You will be asked to confirm that you wish to unload this pallet.
Press "<Yes>" to continue and unload this pallet. You will receive a confirmation message when the action is completed.
Press "<OK>" to continue.