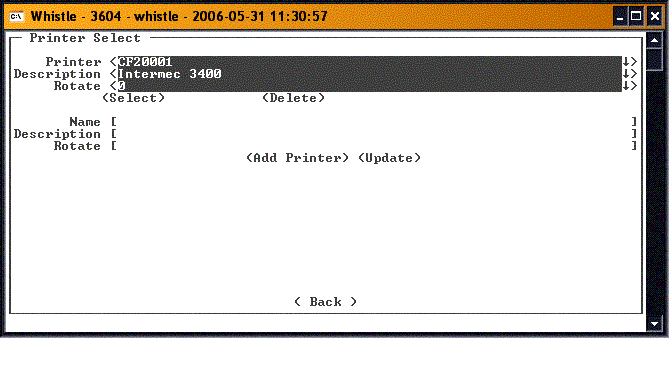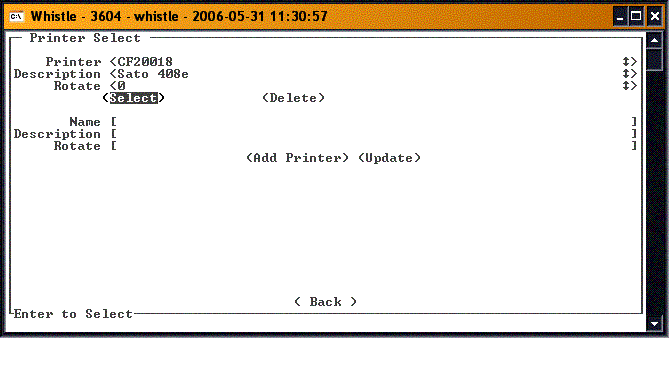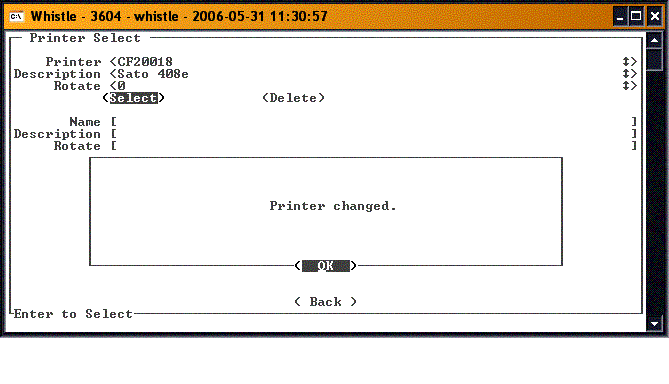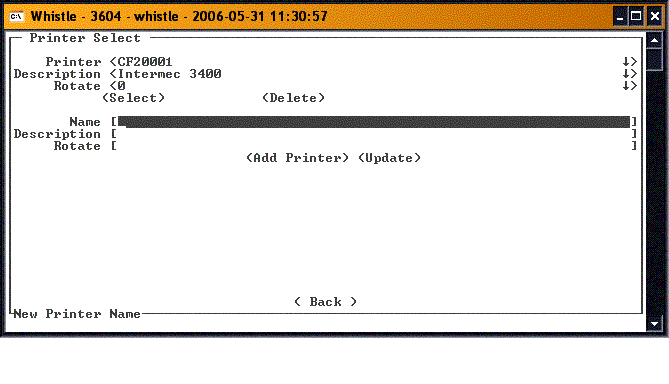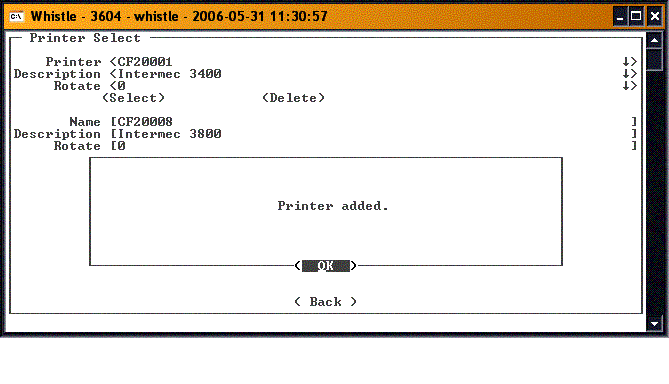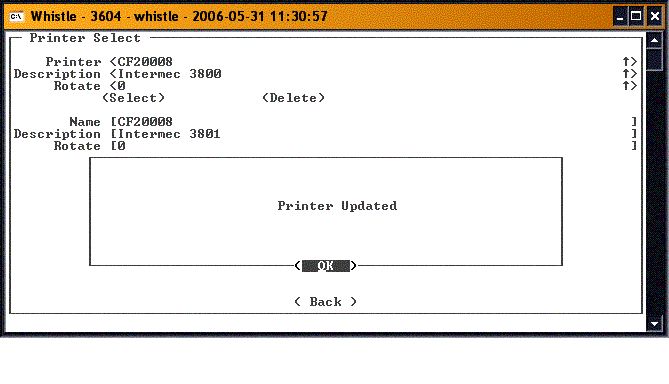GX:Printer Window
This feature is used to select the Whistle default printer. It is also used to set up new printers, delete printers no longer in use, or update printer information.
Select a Printer
Select "Printer" from the Misc menu.
This screen displays several fields: the printer field along with the printer description are used to select one of the printers in the database to be used as your current printer. The Name and Description fields in the lower half of the screen are used to add a new printer into the database.
Use the "A" and "Z" keys to scroll through the list of available printers.
Press "<Select>" once you have chosen the appropriate printer. This printer will be used as the default printer for Whistle.
The following message will be display if the selection was successful:
Press "Enter" to clear the message.
Delete a Printer
Use the "A" and "Z" keys to scroll through the list of available printers. When you have found the one you wish to delete, tab to the "<Delete>" button and press "Enter". The printer information will be deleted from the database.
Choose "<Back>" or "Esc" to exit the printer selection screen.
Add a Printer
Enter the exact name of the printer (the name the computer knows it as) in the Name field.
Enter a Description of the printer in the description field. This is used as an aid to the user in identifying the exact printer. You may enter anything you like into this field.
Select "<Add Printer>" to add the printer to the Whistle database.
If the printer was successfully added, the following message will appear. This printer will be set as your default printer. If you do not want this to be your default printer, select a different printer using the printer select option.
Update a Printer
If you want to update an existing printer, enter the information about that printer in the Name, Description and Rotation fields. Highlight the "<Update>" button, and press "Enter". The information will be updated in the database.
Choose "<Back>" or "Esc" to exit the Printer selection screen.
There are no window settings for this window.