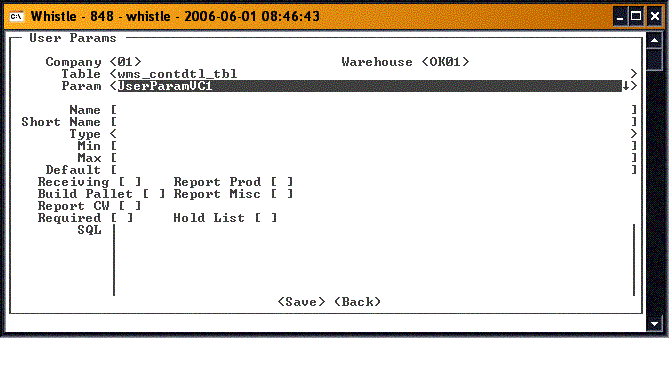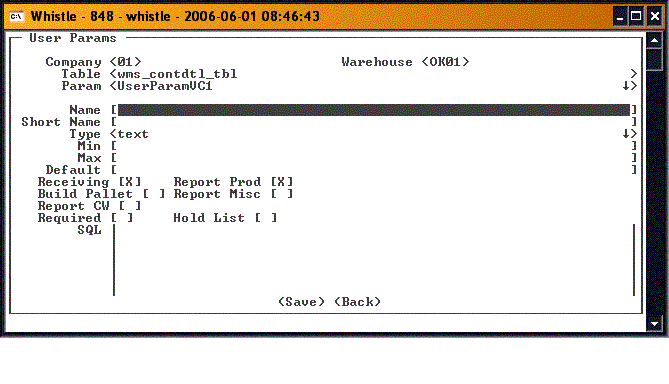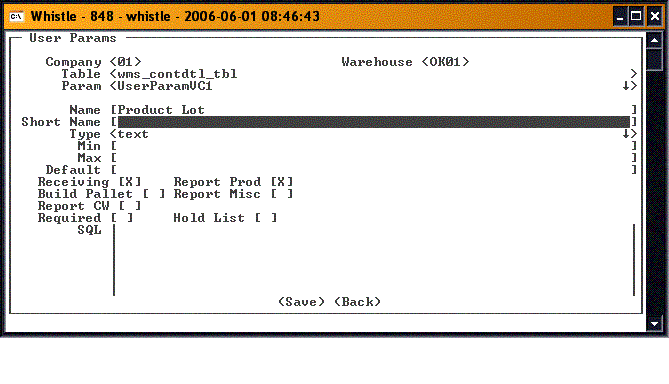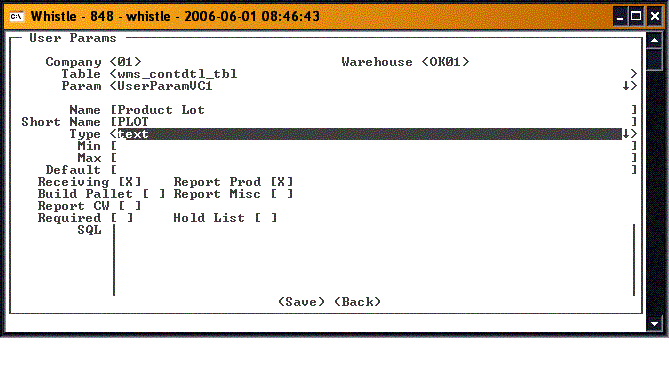GT:User Params Window
This window allows the User Parameters for a given Company/Warehouse to be specified.
User parameters are user-defined fields for containers. Currently, they are only stored in the container detail table in the database. They are used for collecting specific information that is not currently available on various screens, or for presenting users with different options in the drop down lists.
The Company, Warehouse, and Table fields will be automatically filled in. They are for information purposes only, and can't be changed.
The Param scroll-field designates the parameter being defined. Use the "A" and "Z" keys to select the user parameter field you wish to set up.
- Note
- After the parameter is highlighted, you have to press "Enter" to see any details for that selection.
The Name and Short Name inputfields take the naming values for the parameter.
The Type field denotes the field’s data type. Select the type by using the "A" and "Z" keys to move between the choices. The currently supported choices are text, datetime, and dropdown.
The Min and Max fields denote the minimum and maximum values for the parameter value. The Default field holds the default value for the parameter. Currently, these fields are not used.
The next section contains the names of some of the transactions available in Whistle. You need to check any of the windows that you wish this user parameter to appear in.
The Required checkbox denotes obligatory use of the parameter. The Hold List checkbox denotes use of the parameter in using the value for hold status. The SQL text form takes associated SQL statements to be used by the parameter for either validation use, or to populate dropdown lists.
When you have finished setting up this user parameter, press "<Save>" to save the entry.
There are no window settings for this window.