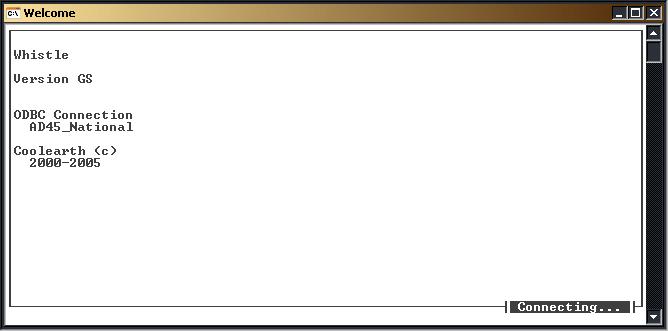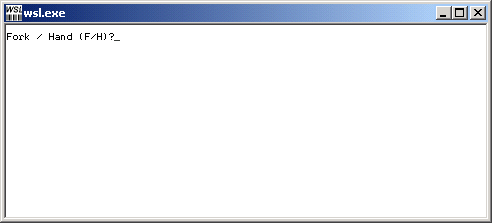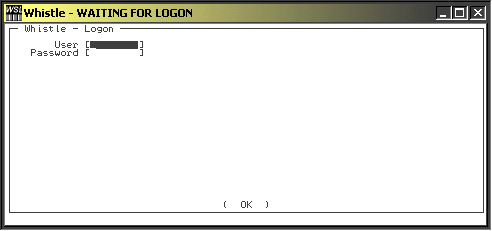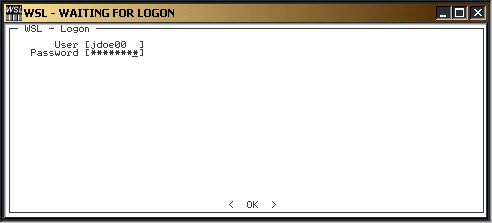GT:Logon Window
Contents
Logging Onto Whistle
Logging on is the process of identifying yourself to the Whistle system by providing your user name and password. This process identifies you as an authorized user and helps determine what level of access you have to certain Whistle functions.
To log on to Whistle
A user must first turn on their computer terminal to access Whistle.
Remote computer terminals (handheld and forklift mounted units) are set up to start a ‘Telnet’ session and access Whistle upon startup. The central Whistle application server will launch a separate Whistle application for each remote terminal being used.
When the unit is first turned on the following message is displayed:
“Press <ENTER> to Connect to Host.”
Press the "Enter" key to display the following screen:
At this point Whistle will prompt the user to enter the display type they are using. Handheld terminals have smaller screens than full-sized forklift mounted displays and desktop computer monitors. Whistle must adjust it's output to accommodate the appropriate display type.
Whistle presents the user with one more option at this point: the ability to switch between different Whistle databases. This option is only for advanced users with system administrator privileges.
Fork or Hand
Also, the Fork or Hand selection may be made during the call to start Whistle. From the command line call, the -d option may be followed by “f” or “h” to dictate the display type desired and this prompt will be skipped.
Select either 'F' or 'f' if you are using a forklift-mounted terminal.
Select 'H' or 'h' if you are using a handheld unit. Press <Enter>.
Username and Password
Whistle will now prompt you to enter your ERP system ID and Password to access the system. The following screen will appear:
Type your user name and password in the appropriate spaces on the Logon screen. Use the arrow or tab keys to switch between the two textfields.
Whistle will display ‘*’s instead of characters in the password field. This is done to ensure your password’s security.
- NOTE
- Your user name and password can only be changed from within your ERP system. Refer to your ERP system’s user manual for instructions on how to change your user profile.
Press <Enter>.
Whistle will process your login request to determine the level of access you will be given to Whistle functions.
- NOTE
- This user’s manual will display menus and screens as if you had full access to all Whistle functions. Whistle may not allow you to access some of the features described in this manual. This will depend on the level of access that was determined for your account in your ERP system.