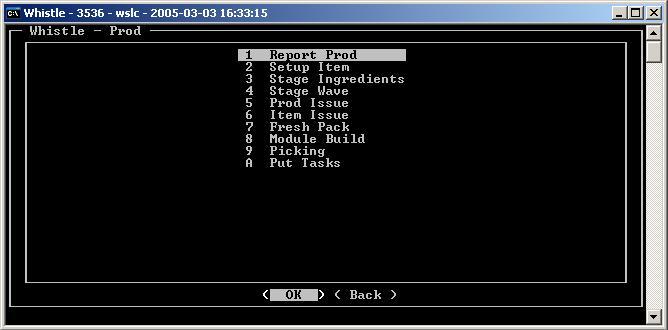GT:Production Menu
The Production Menu has these functions :
- Report Prod
- Setup Item
- Stage Ingredients
- Stage Wave
- Prod Issue
- Item Issue
- Fresh Pack
- Module Build
- Picking
- Put Tasks
- Issuing Materials to Production
Report Production Menu Options
Report Prod - Report all items coming off a production line Stage - Stage inventory for production reporting and issuing. (2 available) Prod Issue production ‘ingredients’ to the production line Case Report - Case reporting of catchweighted inventory. Module Build - Create a new “item” out of several other items. Picking - Decide where they are going to pick items within a warehouse Put Tasks - Decide where containers are to be put away
Menu Settings
These menu options, as in all Whistle menus, are optional. By accessing the window settings of the Production menu, a user can toggle the display of the menu options listed above.
Included in the Menu Settings are the following: Zone Filter 1, ZF1 (Zone Filter 1) Alias. Zone Filter 2, ZF2 (Zone Filder 2) Alias.
Zone Filter 1 and its alias will be used for the first Stage menu option. Zone Filter 2 and its alias will be used for the second Stage menu option.
Put Away
Receiving and ‘putaway’ personnel use the ‘Putaway’ screen to place containers in strategic locations throughout a warehouse. Putaway can be accessed directly from the main menu, the production menu, or (as in our case) from the “Report Production” screen.
In the following example Putaway has been accessed from the Report Production screen. Whistle will load the appropriate Track #, Item #, description, and calculate the preferred Bin into which the container should be placed. Whistle selects the preferred Bins based on logic that considers the container’s Item #, Pull Date, and preferred zone locations. Whistle allows Bins to contain mixed Lot #s.
Once Whistle calculates the preferred Bin, the cursor rests on the “Actual Bin” field waiting for the user to enter the destination Bin tag.
To ‘Putaway’ containers: Enter the Bin # of the bin where you will place the container.
While it is recommended that you place the container in the recommended location, you may enter a Bin # different from the one suggested. In this example a Bin different from the one suggested was selected.
Whistle will check the selected Bin for availability. Whistle may not allow you to place the container in a particular Bin for several reasons:
The Bin is full
The Bin is too short
The Bin is too narrow
Bin is locked or on hold
If Whistle displays an error message, select another Bin. If the Bin you select is compatible but different than the one suggested, Whistle will ask you to confirm that the Bin you entered differed from the preferred Bin. If you entered the Bin number in error, Whistle now allows you to reenter the Bin # again.
Whistle will display the Warning as well as other message pop-ups depending on the screen setting for the Put Away window. Press <Cancel> to enter a new Bin # or <OK> to verify the different Bin. Select <Move> to complete the PutAway transaction. Select <Back> to cancel the transaction.
Once you have responded to the previous message, select <OK> to enter the information.
To continue with ‘Report Production’:
Once Put Away is complete, Whistle returns to the Report Production screen ready to report production of another container of the same item (this assumes that you accessed the Putaway screen from the Report Production screen). If you accessed the Putaway screen directly from either the main menu or production menu, Whistle will simply revert to a blank putaway screen and await you to enter another track #.
Notice that production line #1 shows that 7 containers have been produced. Also notice that this production order calls for the production of 19 full containers ( “# Reported” line).
Select <OK> by pressing the “Enter” key.
Whistle will ask you to confirm that you want to build the container. Check to see that the Lot # and Pull Date are correct for the item(s) being produced. Change these fields as necessary. Whistle automatically reverts to reporting production of a full container. You may override this feature by:
Entering a new quantity in the “Quantity” field.
Entering a new quantity in the ‘Boxes’ and ‘Layers’ fields
Select <YES> again.
Whistle will generate a new tracking number. If you need to report production of a different item, press F2 (FUNC 2) or F3 to switch between production lines without changing production line number one. Notice Whistle displays a full container quantity of the item in question.
Whistle will skip the Putaway screen unless you have the [Putaway] checkbox marked. With the checkbox on, Whistle will automatically take the user to the Putaway window. Select <OK> if you would like to putaway immediately. Select <Cancel> if you would like to continue reporting production., leaving the newly reported pallet in the PRODSTAGE bin.
Unreport Production Whistle allows users to fix ‘report production’ transactions. Sometimes data (quantity, lot #, pull date) is incorrectly entered the first time and needs to updated. These updates are made in the Report Production screen. To Unreport Production: Type or select the appropriate Pack Order number.
Enter the appropriate tracking number of the container that you would like to update.
Once the pack order and tracking number are in place, adjust quantity to the appropriate number. In this case it is “0” (zero).
Whistle may display one of several messages to warn the user that they have entered an unusual number (zero in this case):
Entering a new quantity of ZERO may delete the pallet based on screen settings to that effect.
Select <YES> to proceed. Whistle may display a similar message when scrolling through the Layers and Boxes fields. Select <OK> to confirm the an unusual quantity entry again.
Fill in Lot code and Pull Date. Select <OK>.
Select <OK> at the bottom of the screen.
Whistle will display a message to confirm that the user wants to update previously entered Report Production data should the screen settings be set for this option.