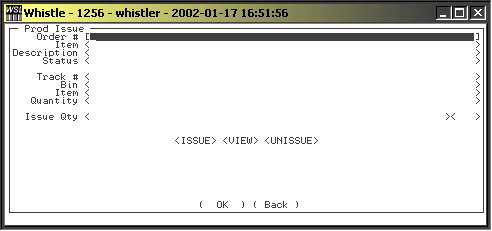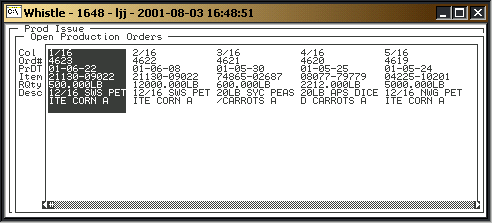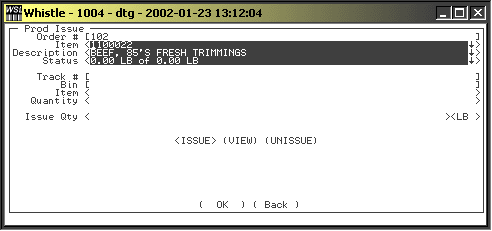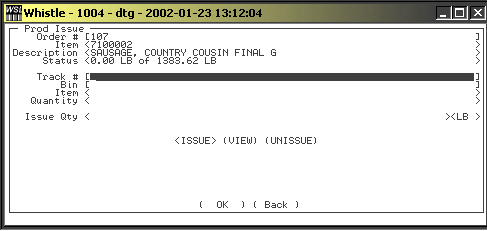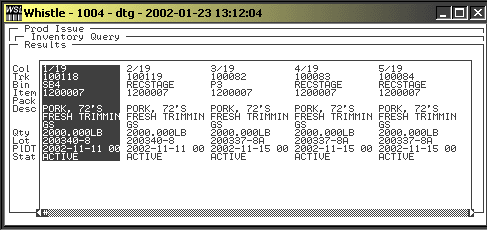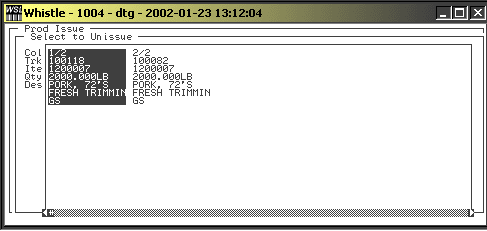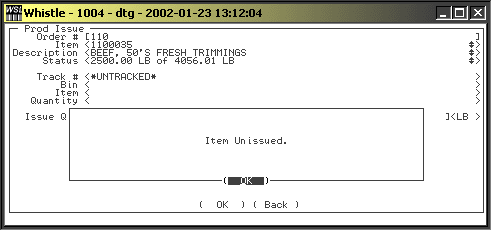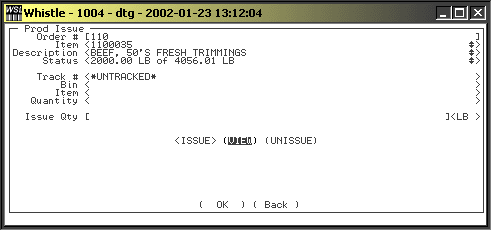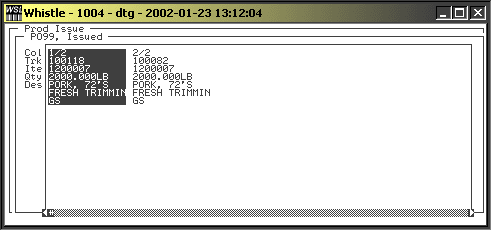36:Production Issue Window
The ingredients required for the production of a particular item must be in stock and "issued" to the production area in order for production to take place. Manufacturing personnel are in charge of preparing items for production. Manufacturing personnel gather the ingredients required for production from different areas within a warehouse. They use 'Production Order' documents, which state how much of a certain product needs to be produced and what ingredients go into it, to guide them in gathering the necessary ingredients for production. Manufacturing personnel must use this Whistle screen to issue inventory items to production.
This window is another one of a handful of windows in Whistle that are "tabbed" windows, indicated by the presence of numbers or letters in "tabs" on the upper right-hand corner of the window. A user is able to toggle between them using the F1, F2, F3, etc. keys.
Contents
To issue items to Production
Select "Prod Issue" from the Production menu. The main production issue user interface will appear.
Enter the production order # that you would like to issue inventory items against.
Often personnel will not know the proper production order numbers off hand. You can choose from a list of valid production orders by using the list function. This is done by positioning the cursor in the Order# field and press the "Ctrl" and "A" keys. A list of open production orders will appear.
Choose the production order that you would like to issue inventory to. Whistle will load the chosen production order into the main production issue user screen.
Choose an item (ingredient) from the production order that you would like to issue to the production line. If more than one item can be issued to the order, up and down arrows will appear on the right side of the screen. Use the "A" and "Z" keys to scroll between the items. Select the item that you would like to issue to Production and press "Enter". Whistle will load the appropriate item information into the Production Issue screen.
Scroll to the Tracking # field. Enter the tracking # of the container that you would like to pick. Note that the words "UNTRACKED" will appear in the tracking number field if the item to be picked is untracked. If this is the case, skip directly to the quantity field.
If you do not know the track # and/or bin #, press "Ctrl" and "A" keys while in the tracking number field, to use the list functionality to produce a list of containers to choose from (the Find Inventory screen). If you select a container from the list, by highlighting it and pressing "Enter", Whistle will load the container information into the fields on the Production Issue screen.
Enter the Bin #.
Scroll to the Issue Qty field. Enter the amount (in the displayed UOM) of the Item that you would like to issue from the container. You may leave this field blank and simply select "<ISSUE>" in order to issue the entire container.
Note: While you are in the Issue Qty field, you can press Ctrl-S, and go to the Scale Window to enter the weight information, if desired.
Select "<ISSUE>". Whistle will issue the specified amount to the production order. Whistle will warn you if you attempt to issue more than is in the container. Whistle will also warn you if you attempt to issue more than is required.
Repeat these steps for the rest of the items to be issued for this order.
Select "Esc" when you are finished and would like to return to the Production Menu.
To Unissue from Production
Select "<UNISSUE>" from the Production Issue screen.
- NOTE
- This assumes that you are already in the production issue screen and that you have already selected a particular production order #.
Select the item that you would like to "Unissue" from production, by highlighting it, and pressing "Enter".
- NOTE
- Realize that all of that particular item will be unissued from production. You will have to reissue the correct quantity of the particular item if you still want a certain quantity of this item to be issue to production.
Whistle will display a confirmation screen if the item was successfully Unissued from production.
View Items Issued to a Production Order
Select "<VIEW>" from the Production Issue screen.
A list of items already issued against the selected order will be displayed.
Press "Enter" or "Esc" to return to the Production Issue screen.