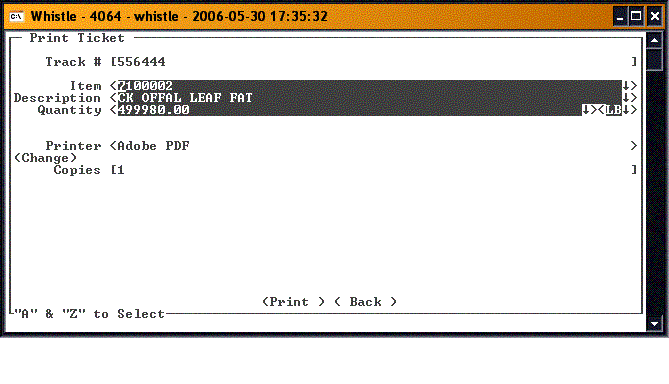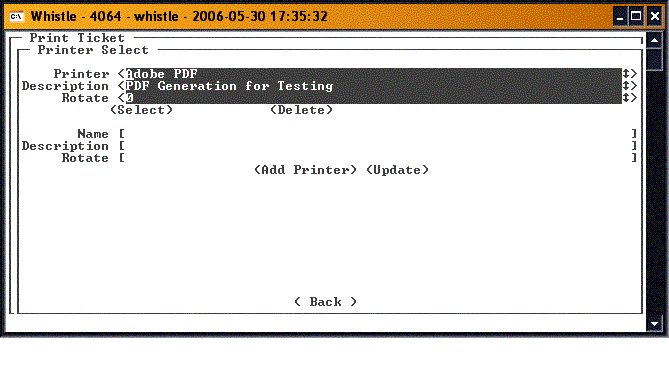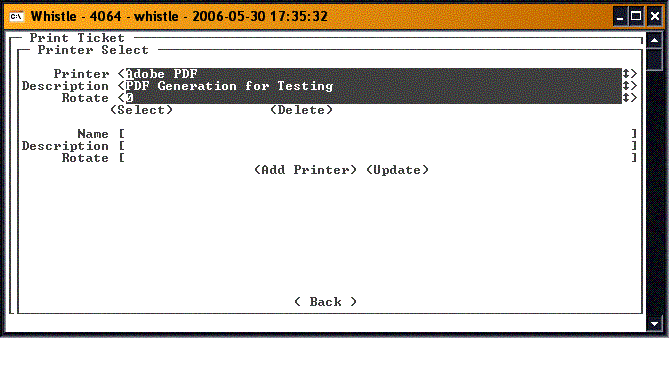GX:Print Ticket Window
The "Print Ticket" option is used to print individual pallet tags. Simply enter the desired tracking number of an existing pallet. You may choose the output printer and the number of copies to be printed.
To Print a Container Ticket
Select "Print Ticket" from the Labels menu.
Whistle will display the following screen:
Enter the Track # of the container for which you would like to print a ticket. As usual, you may manually enter a track #, scan it in, or use Find Inventory to get the track #.
Select the correct Item, by using the A and Z keys to move between the different items on this container.
Select <Change> if you would like to print to a printer other than the one displayed. You will be taken to the Printer screen.
Set the number of Copies to print.
Hightlight the <Print> button, and press <Enter>.
The following message will be displayed if Whistle links to your printer successfully.
Press <Enter> to clear the message.
Press <Print> to print the label again. Press <Back> or "Esc" to return to the previous menu.