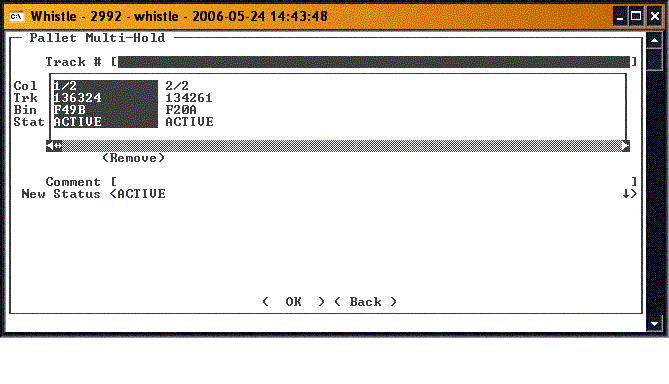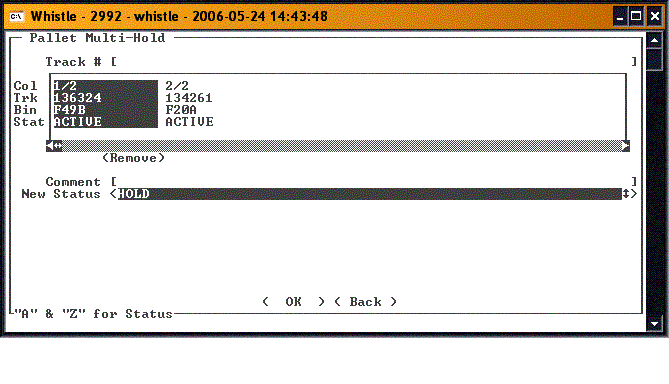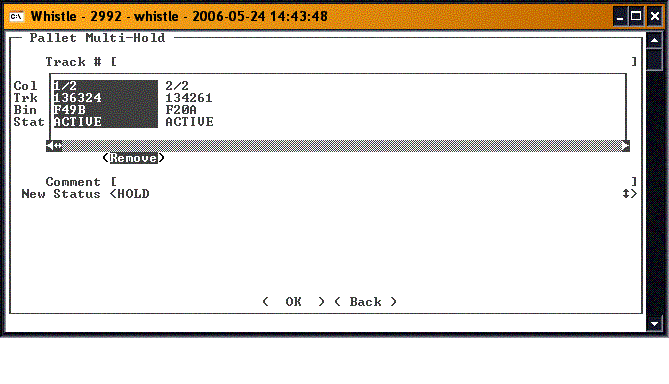GS:Pallet Multi-Hold Window
This screen has the same functionality as Pallet Hold. The difference is that the status of many pallets can be changed at one time.
Select "Pallet Multi-Hold" from the Quality menu.
How to change the status of more than one pallet
Enter a tracking number into the Track # field by scanning or keying one in. One may also be obtained from the "Ctrl-A" function while the track-field has focus. This will bring up the standard GS:Inventory Query screen so you may search for the desired pallet. See the Inventory Query screen so you may search for the desired pallet. See the Inventory Query Window for details. Continue to select as many pallets as desired. Note: although many pallets can be selected, they will all be changed to the same status.
The user may then select the item on the pallet that will have its status changed. This is accomplished by arrowing or tabbing down to the Item Detail block and using the A-Z keys to pick the desired item.
A comment may be entered into the comment field. This is not a required field.
Finally, the “New Status” scroll box will show the current status that can be chosen. Using the A-Z keys again, the user may select which of the statuses available they would like to become the new status.
Moving to the <OK> button and committing the transaction will update the container’s appropriate item’s with the new status chosen.
Remove
Sometimes a pallet is added to the list in error. To remove it from the list, tab or scroll to the list, and using the arrow keys or the A and Z keys, highlight the pallet you wish to remove. Tab out of the embedded resultset, and hightlight the <Remove> button. Pressing <Enter> will remove the selected pallet from the list.
- Note
- There are no screen settings for this window.