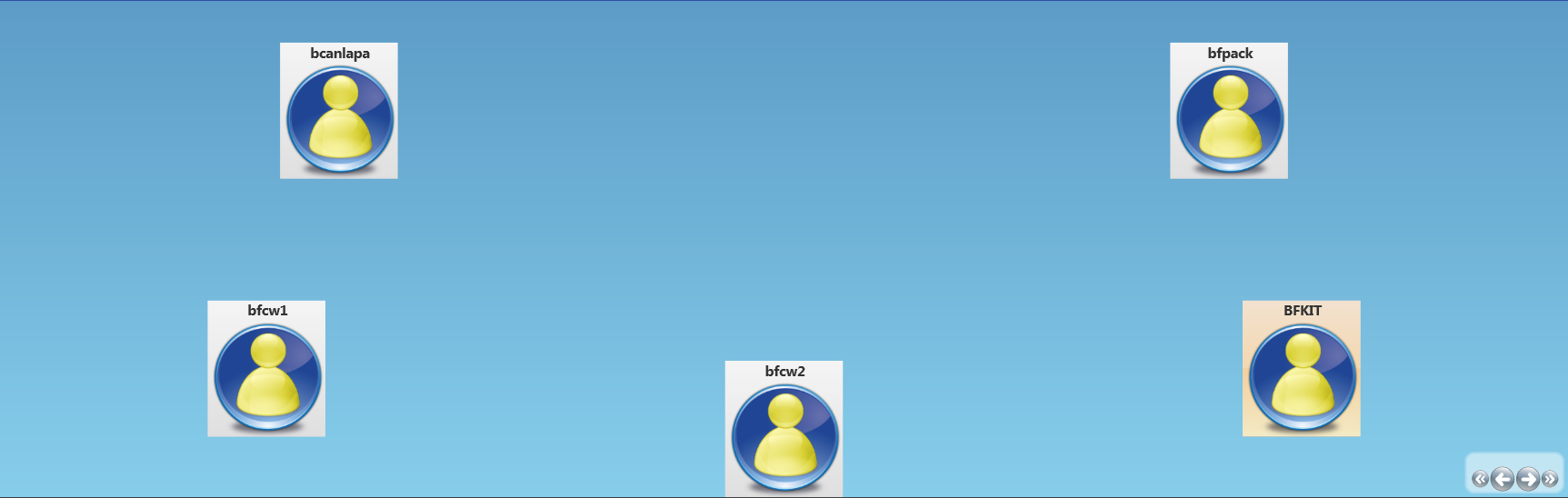GX:Studio:User Configuration Tool
Contents
Introduction
The User Configuration Tool is used for assigning permissions to individual users inside your ERP system. Permissions can be assigned to a user one at a time, or in batches through the use of a security template. There are basically three parts that make up the user interface for this screen: the User Carousel View, the Selected User Tab Control, and the Ribbon Toolbar.
User Carousel View
This control can be used to browse through the list of available users and select one to assign permissions to. If a user has an assigned user image, the image will show up on that users card. To navigate through the list use the arrow control in the bottom right corner of the User Carousel View control. The double arrow will navigate through several users in the list while the single arrow will navigate just one user at a time. If you know the user you are looking for, you can simply type the user key into 'Find User' edit control on the Ribbon Toolbar.
Selected User Tab Control
The Selected User Tab Control displays information about the currently selected user. Currently it has two tab pages - 'User Information' and 'Security Permissions'.
User Information
This is basic information that has been entered into the ERP system for the currently selected user such as e-mail address, default company/warehouse, full name etc. This information is for display purposes only and for all intensive purposes read-only.
Security Permissions
This tab displays the list of already assigned permissions for the currently selected user. If the 'Filter Privs by Context' check-box is checked, only the permissions for your current Studio context (company/warehouse) will be displayed in the grid. Otherwise all assigned permissions in all warehouses are displayed. You can also sort the privileges however you like by clicking on the column header for the column you wish to sort on. If you wish to sort on more than one column at a time, hold down the control key while clicking on the column headers. The permissions grid can also be filtered on by clicking the small filter icon in the column header.
=Removing User Permissions
This grid can also be used to remove permissions from a user. To remove a permission, do a row select by clicking on the small triangle in the row header are for the row you wish to delete. I have outlined the row header area in red in the screenshot below.