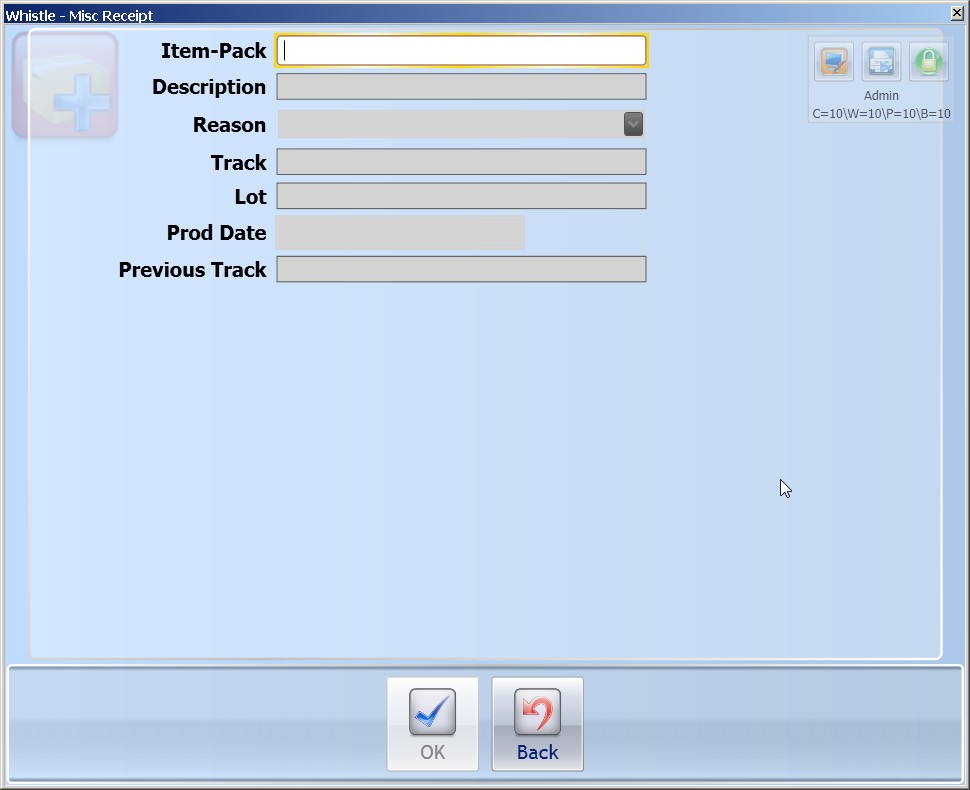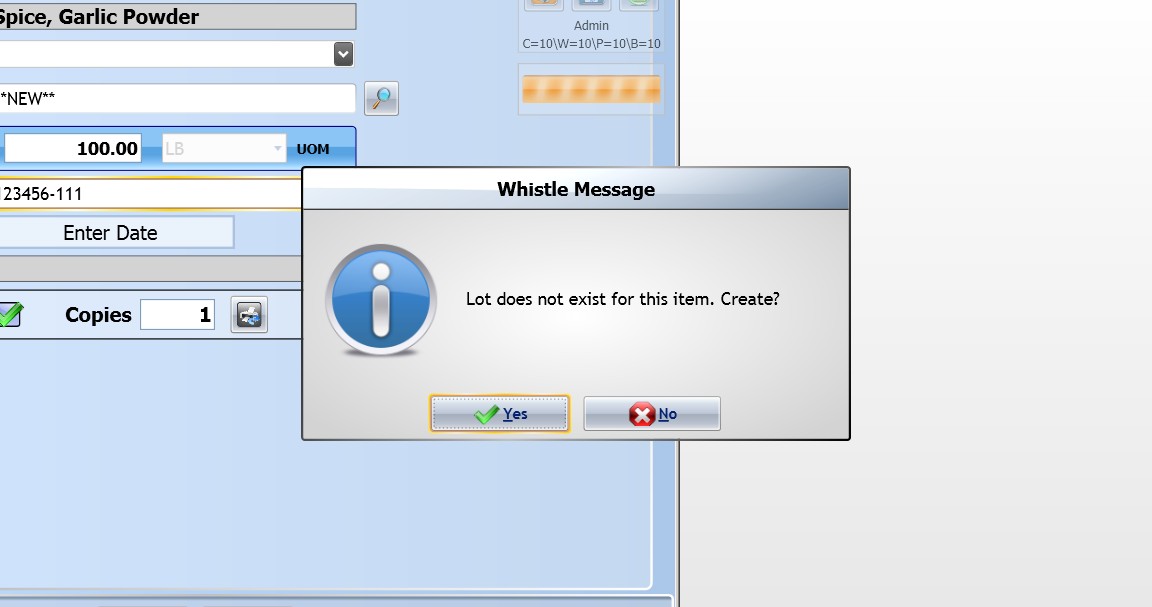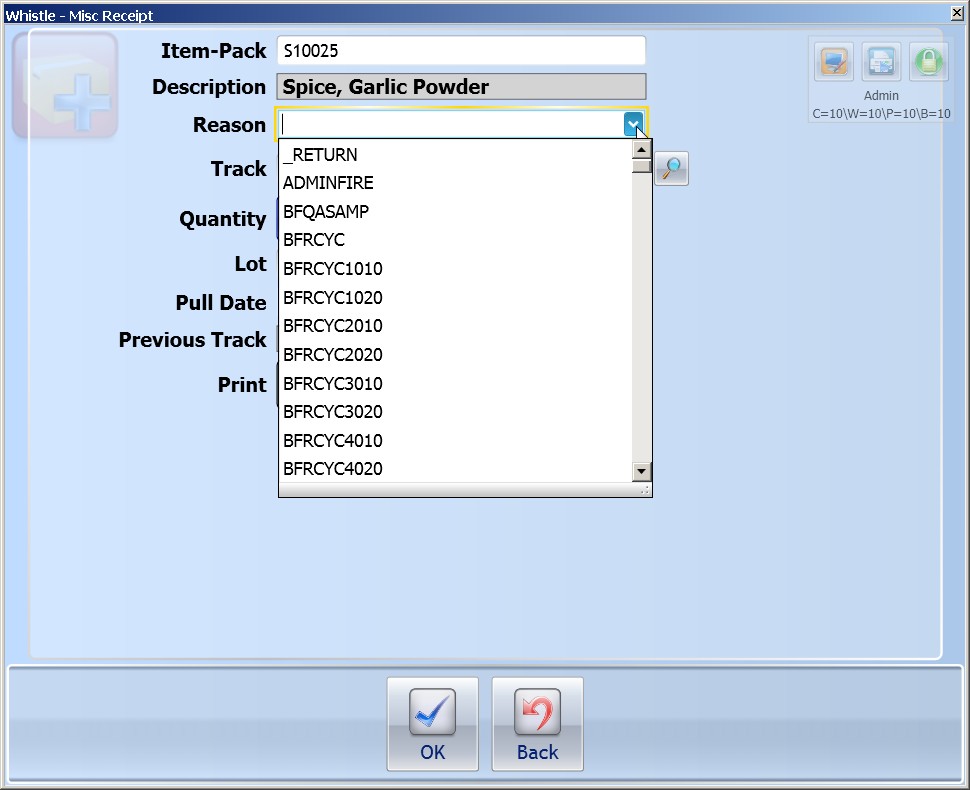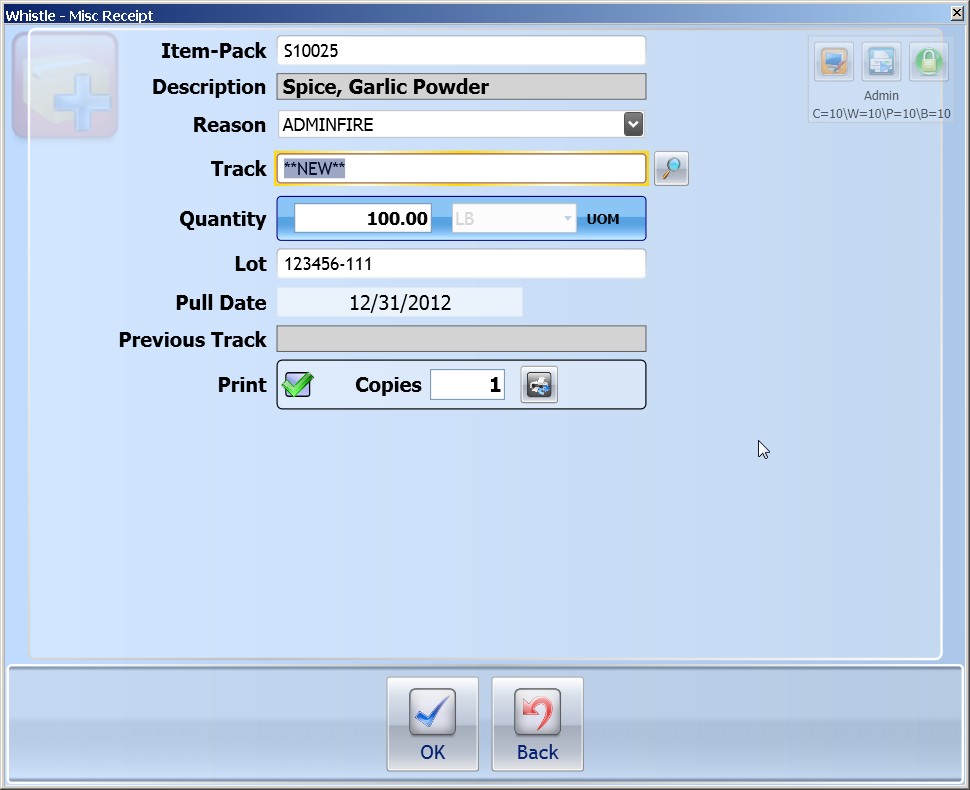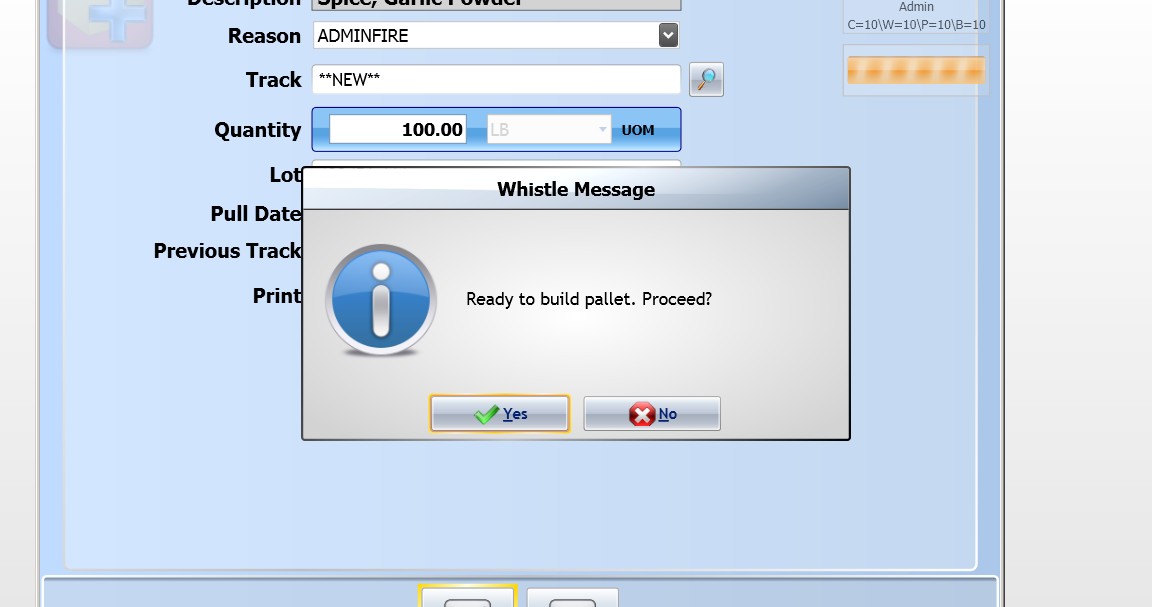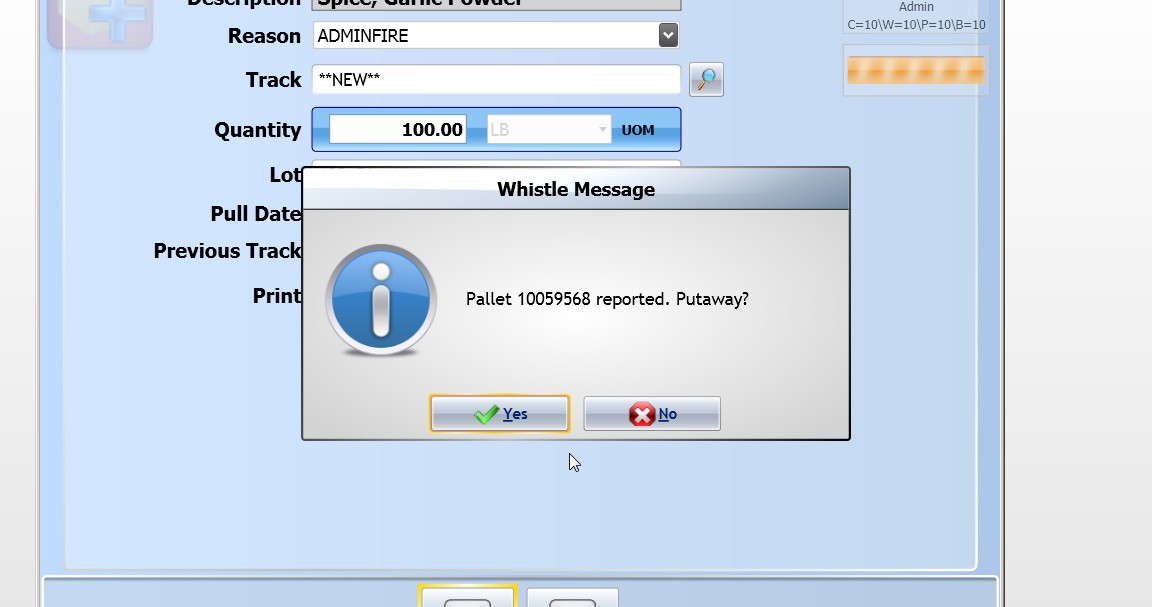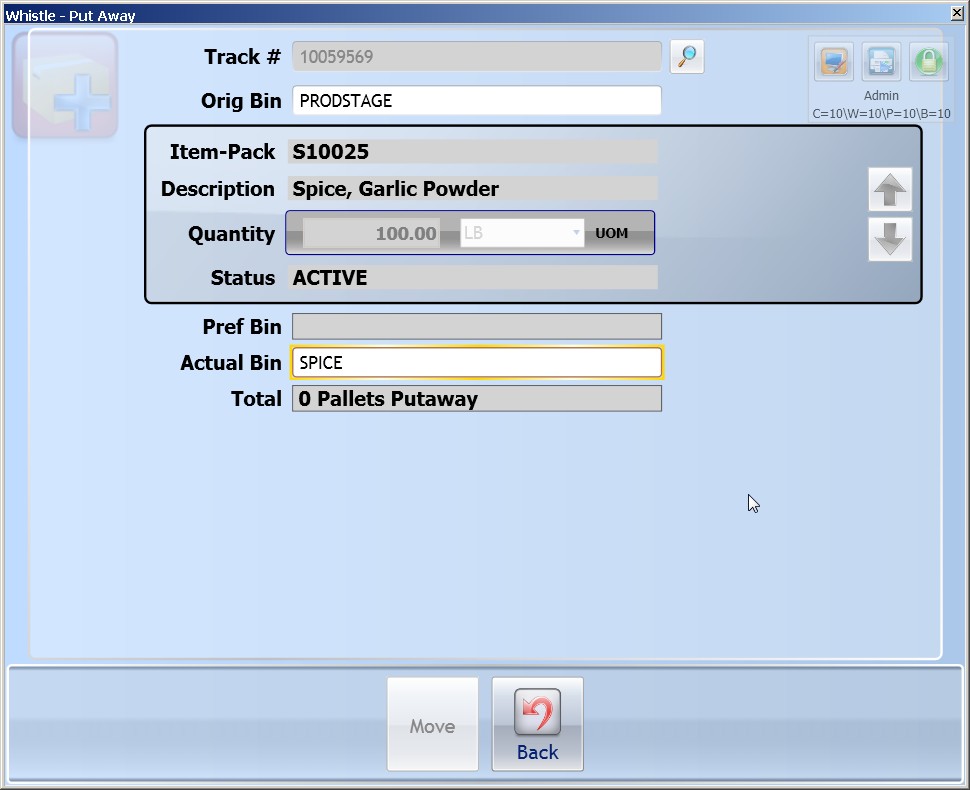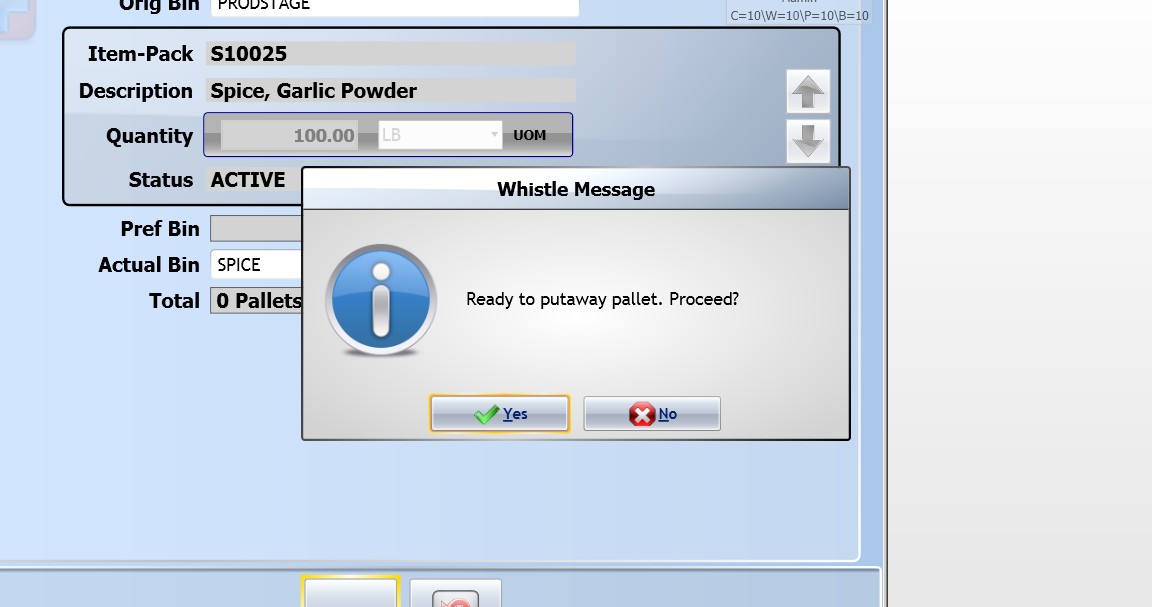Difference between revisions of "GX:Misc Production Report Window"
| Line 5: | Line 5: | ||
Select Misc Prod Report from the Production menu. | Select Misc Prod Report from the Production menu. | ||
| − | [[Image: | + | [[Image:GX_MiscProdReport_Begin_100.jpg|500px|Image:GX_MiscProdReport_Begin_100.jpg|500px]] |
| − | Enter the '''Item''' and '''Pack''' information, or the '''Product''' information, depending on how your company has configured this screen. These values can only be entered manually. | + | Enter the '''Item''' and '''Pack''' information, or the '''Product''' information, depending on how your company has configured this screen. These values can only be entered manually. You will be prompted to create the lot if it does not already exist. |
| − | [[Image: | + | [[Image:GX_MiscProdReport_CreateLot_dialogue_101.jpg|500px|Image:GX_MiscProdReport_CreateLot_dialogue_101.jpg|500px]] |
| + | Select a Reason Code. | ||
| + | |||
| + | [[Image:GX_MiscProdReport_reasoncode_102.jpg|500px|Image:GX_MiscProdReport_reasoncode_102.jpg|500px]] | ||
You will notice that the '''Track #''' field automatically fills in with "**NEW**". You can only report to new pallets on this window, unless you have the "Report to Existing Cont" window setting turned on. | You will notice that the '''Track #''' field automatically fills in with "**NEW**". You can only report to new pallets on this window, unless you have the "Report to Existing Cont" window setting turned on. | ||
| − | [[Image: | + | [[Image:GX_MiscProdReport_newtrack_103.jpg|500px|Image:GX_MiscProdReport_newtrack_103.jpg|500px]] |
| − | Fill in the rest of the fields. When finished, press "<OK>". | + | Fill in the rest of the fields. When finished, press "<OK>" then "<Yes>" to build the pallet. |
| − | [[Image: | + | [[Image:GX_MiscProdReport_buildpallet_dialogue_104.jpg|500px|Image:GX_MiscProdReport_buildpallet_dialogue_104.jpg|500px]] |
When you have finished Reporting Misc Production, press "<Back>" or "Esc" to return to the Production menu. | When you have finished Reporting Misc Production, press "<Back>" or "Esc" to return to the Production menu. | ||
| + | You will be prompted to put the pallet away. If you select "No", it will be left in the default location, if you select "Yes", you will be able to type in the bin of your choice. | ||
| + | |||
| + | [[Image:GX_MiscProdReport_putawayprompt_105.jpg|500px|Image:GX_MiscProdReport_putawayprompt_105.jpg|500px]] | ||
| − | [[Image: | + | [[Image:GX_MiscProdReport_putdiffbin_106.jpg|500px|Image:GX_MiscProdReport_putdiffbin_106.jpg|500px]] |
| + | [[Image:GX_MiscProdReport_putawayprompt_107.jpg|500px|Image:GX_MiscProdReport_putawayprompt_107.jpg|500px]] | ||
==[[GX:Misc Prod Report Window Settings|Misc Prod Report Window Settings]]== | ==[[GX:Misc Prod Report Window Settings|Misc Prod Report Window Settings]]== | ||
Latest revision as of 07:58, 2 August 2012
This window is used to report miscellaneous production. This is production where there is not a purchase order involved. Like Report Production, this is one of the "tabbed" windows. See Report Production Window for information on tabbed windows.
Select Misc Prod Report from the Production menu.
Enter the Item and Pack information, or the Product information, depending on how your company has configured this screen. These values can only be entered manually. You will be prompted to create the lot if it does not already exist.
Select a Reason Code.
You will notice that the Track # field automatically fills in with "**NEW**". You can only report to new pallets on this window, unless you have the "Report to Existing Cont" window setting turned on.
Fill in the rest of the fields. When finished, press "<OK>" then "<Yes>" to build the pallet.
When you have finished Reporting Misc Production, press "<Back>" or "Esc" to return to the Production menu.
You will be prompted to put the pallet away. If you select "No", it will be left in the default location, if you select "Yes", you will be able to type in the bin of your choice.