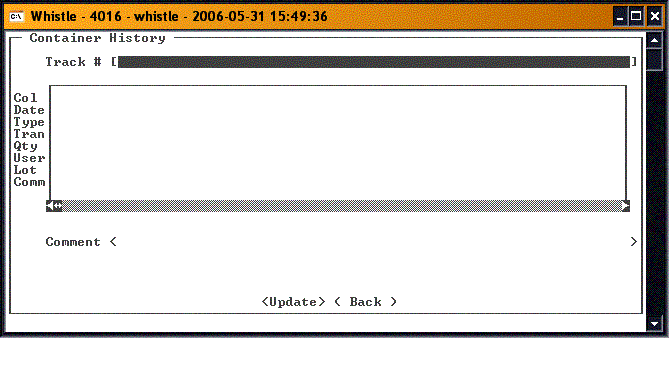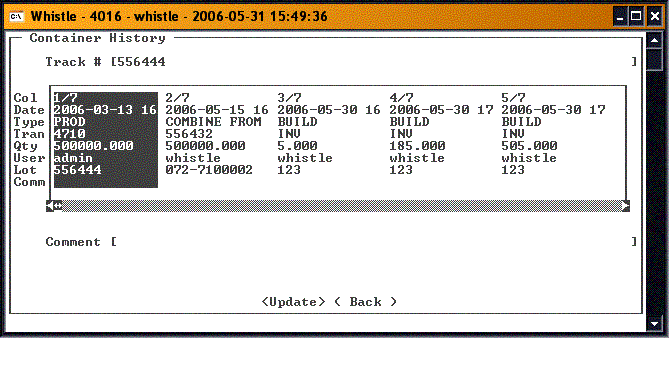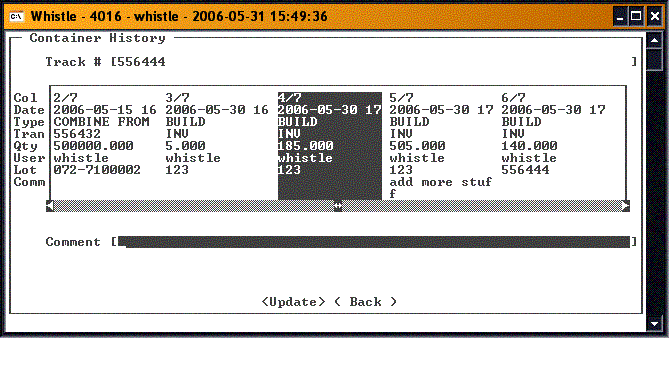Difference between revisions of "GT:Container History Window"
From coolearthwiki
| Line 8: | Line 8: | ||
[[Image:ContHist2.gif|500px|Image:ContHist2.gif|500px]] | [[Image:ContHist2.gif|500px|Image:ContHist2.gif|500px]] | ||
| − | You can select a transaction using the arrow keys, or the | + | You can select a transaction using the arrow keys, or the "A" and "Z" keys, and put a comment on that transaction alone. |
Select the specific transaction. | Select the specific transaction. | ||
| Line 14: | Line 14: | ||
[[Image:ContHist3.gif|500px|Image:ContHist3.gif|500px]] | [[Image:ContHist3.gif|500px|Image:ContHist3.gif|500px]] | ||
| − | Add a comment in the Comment field, and press <OK>. The container history record for that transaction will be updated with the comment. | + | Add a comment in the '''Comment''' field, and press "<OK>". The container history record for that transaction will be updated with the comment. |
[[Image:ContHist4.gif|500px|Image:ContHist4.gif|500px]] | [[Image:ContHist4.gif|500px|Image:ContHist4.gif|500px]] | ||
There are no window settings for this window. | There are no window settings for this window. | ||
Latest revision as of 16:43, 28 June 2006
Select the Container History option on the Report menu. You should see the following screen:
Enter the Tracking # for which you would like to view the container history. Whistle will display all of the transactions involving this tracking number.
You can select a transaction using the arrow keys, or the "A" and "Z" keys, and put a comment on that transaction alone.
Select the specific transaction.
Add a comment in the Comment field, and press "<OK>". The container history record for that transaction will be updated with the comment.
There are no window settings for this window.