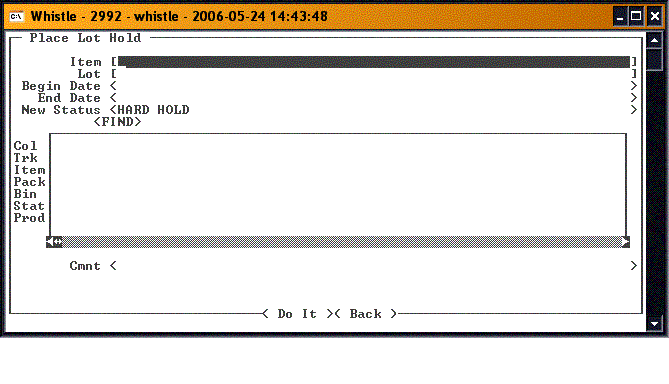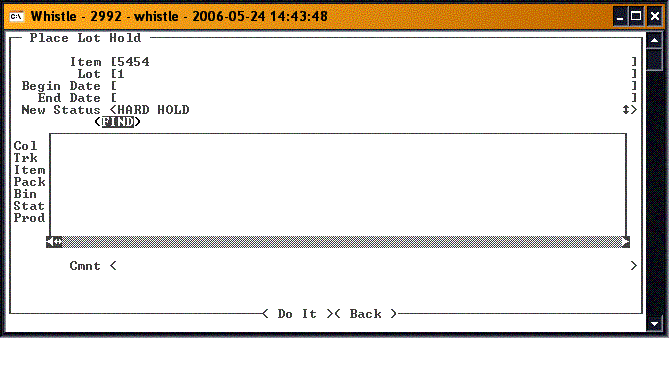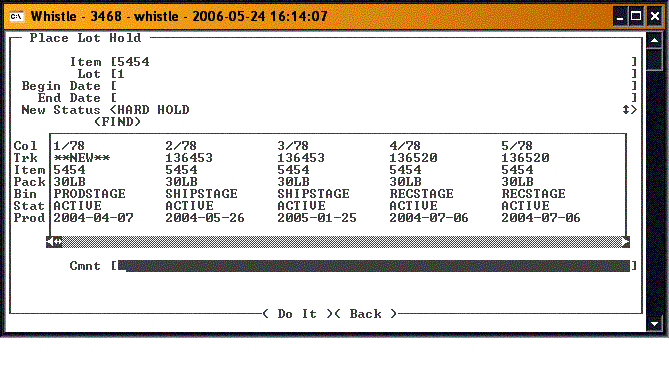Difference between revisions of "GX:Adjust Lot Hold Window"
| Line 1: | Line 1: | ||
Adj (Adjust) Lot Hold is used to adjust the status of all of the pallets for a selected item/lot combination. | Adj (Adjust) Lot Hold is used to adjust the status of all of the pallets for a selected item/lot combination. | ||
| + | |||
| + | [[Image:LotHold1.gif|500px|Image:LotHold1.gif|500px]] | ||
| + | |||
==Adjust Lot Hold== | ==Adjust Lot Hold== | ||
| Line 9: | Line 12: | ||
Once valid Item and Lot codes are entered, the Begin and End Date fields will become landable. Should the user desire, they can specify the Begin and End Date for which desired inventory had been produced or received to help narrow the search. | Once valid Item and Lot codes are entered, the Begin and End Date fields will become landable. Should the user desire, they can specify the Begin and End Date for which desired inventory had been produced or received to help narrow the search. | ||
| − | |||
| − | |||
Arrowing down to the <FIND> button will begin Whistle searching for inventory pallets that fall within the search criteria. The results will be displayed in the embedded result window, typically displaying 5 containers at a time. These containers are observable by arrowing through the results. | Arrowing down to the <FIND> button will begin Whistle searching for inventory pallets that fall within the search criteria. The results will be displayed in the embedded result window, typically displaying 5 containers at a time. These containers are observable by arrowing through the results. | ||
| + | [[Image:LotHold2.gif|500px|Image:LotHold2.gif|500px]] | ||
| Line 20: | Line 22: | ||
| + | The new status to be applied to the search list results is set by going to the “New Status” field and scrolling up and down (A-Z) where the user can pick the desired Status. | ||
| + | |||
| + | [[Image:LotHold3.gif|500px|Image:LotHold3.gif|500px]] | ||
| − | |||
To commit the transaction, the user then moves the focus down to the “Do It” button and press <Enter>. A Confirmation message box will pop-up. Press <Y> or <Enter> on “Yes” to commit the transaction. | To commit the transaction, the user then moves the focus down to the “Do It” button and press <Enter>. A Confirmation message box will pop-up. Press <Y> or <Enter> on “Yes” to commit the transaction. | ||
==[[GX:Adjust Lot Hold Window Settings|Adjust Lot Hold Window Settings]]== | ==[[GX:Adjust Lot Hold Window Settings|Adjust Lot Hold Window Settings]]== | ||
Revision as of 18:27, 24 May 2006
Adj (Adjust) Lot Hold is used to adjust the status of all of the pallets for a selected item/lot combination.
Adjust Lot Hold
Select ‘Adj Lot Hold’ from the Quality menu.
This window works from the premise that the user will select criteria for a search. This criteria will attempt to yield the desired collection of pallets for a given item-lot for status change.
Criteria available for the search are Item and Lot. Additional criteria can be set up using the window settings. Typically, users will add the Date Range option, allowing them to select pallets based on the production date being within a certain range, entered in the Begin and End Date fields.
Once valid Item and Lot codes are entered, the Begin and End Date fields will become landable. Should the user desire, they can specify the Begin and End Date for which desired inventory had been produced or received to help narrow the search.
Arrowing down to the <FIND> button will begin Whistle searching for inventory pallets that fall within the search criteria. The results will be displayed in the embedded result window, typically displaying 5 containers at a time. These containers are observable by arrowing through the results.
A comment can be added to the pallets in the search list in the “Cmnt” field.
The new status to be applied to the search list results is set by going to the “New Status” field and scrolling up and down (A-Z) where the user can pick the desired Status.
To commit the transaction, the user then moves the focus down to the “Do It” button and press <Enter>. A Confirmation message box will pop-up. Press <Y> or <Enter> on “Yes” to commit the transaction.