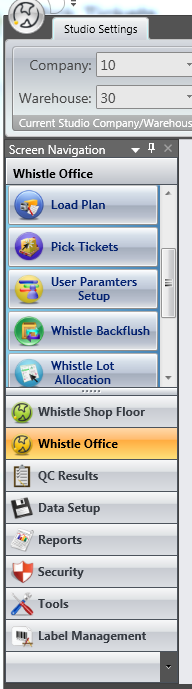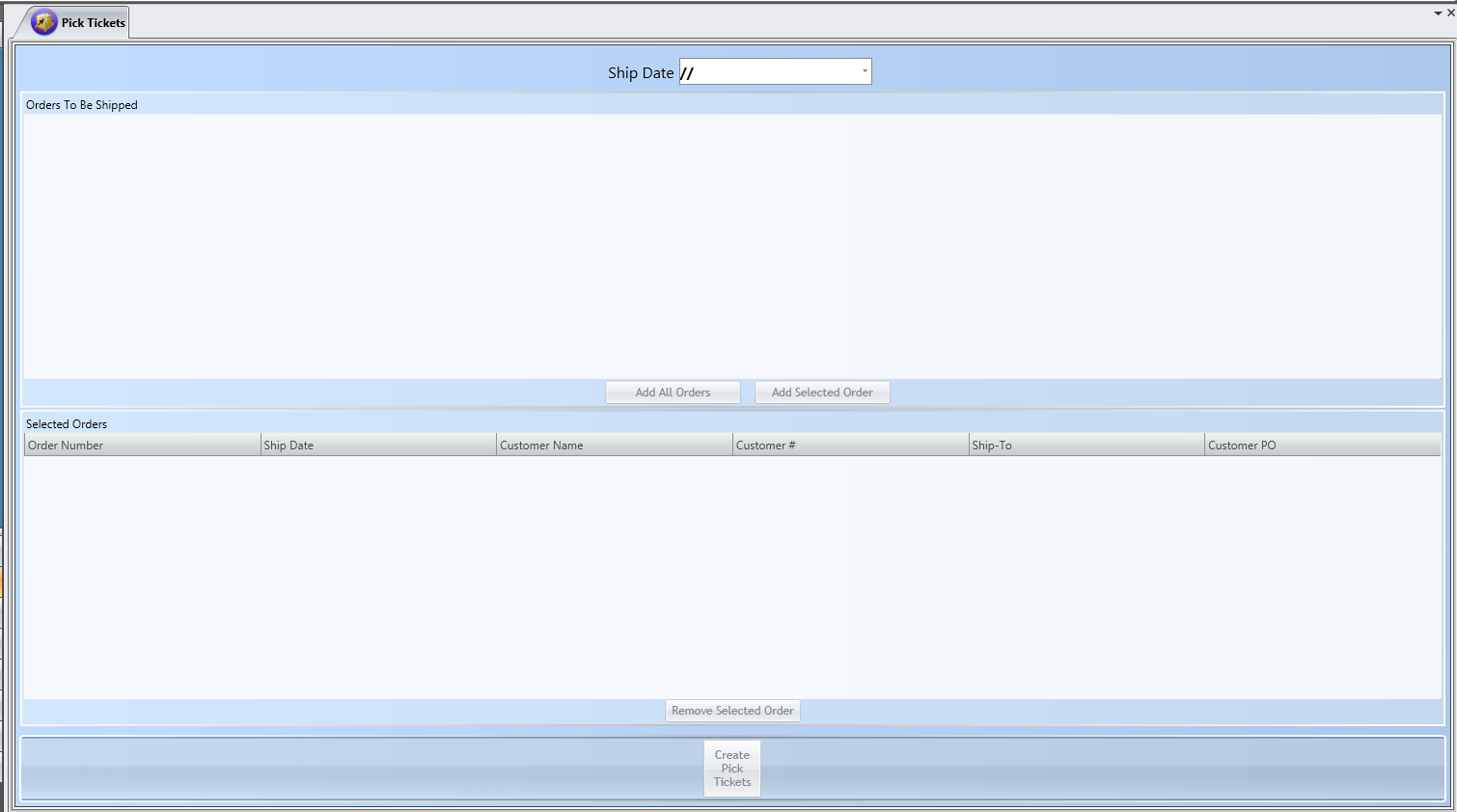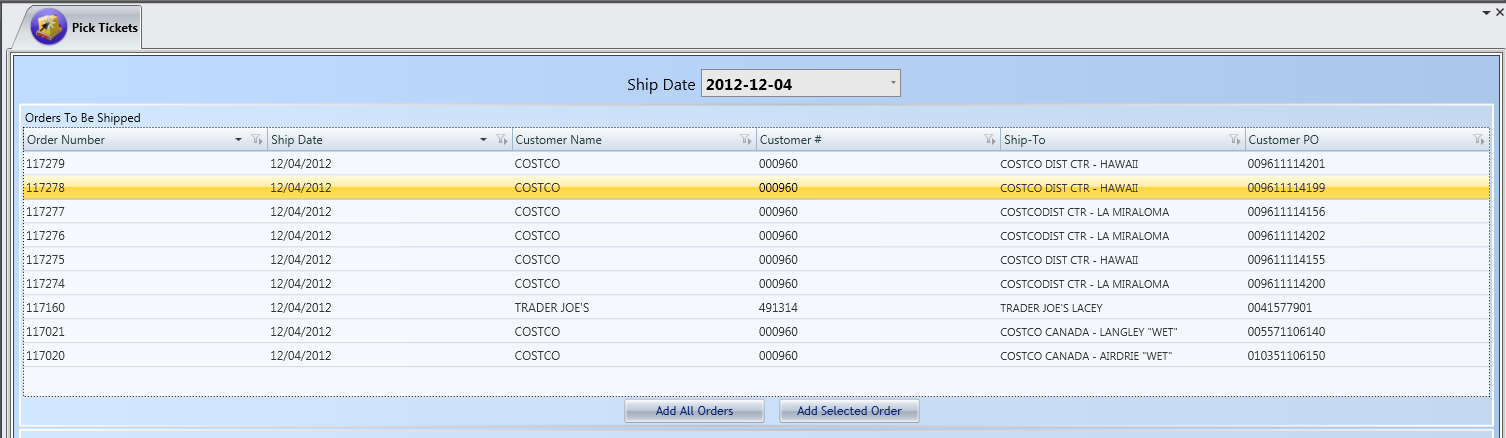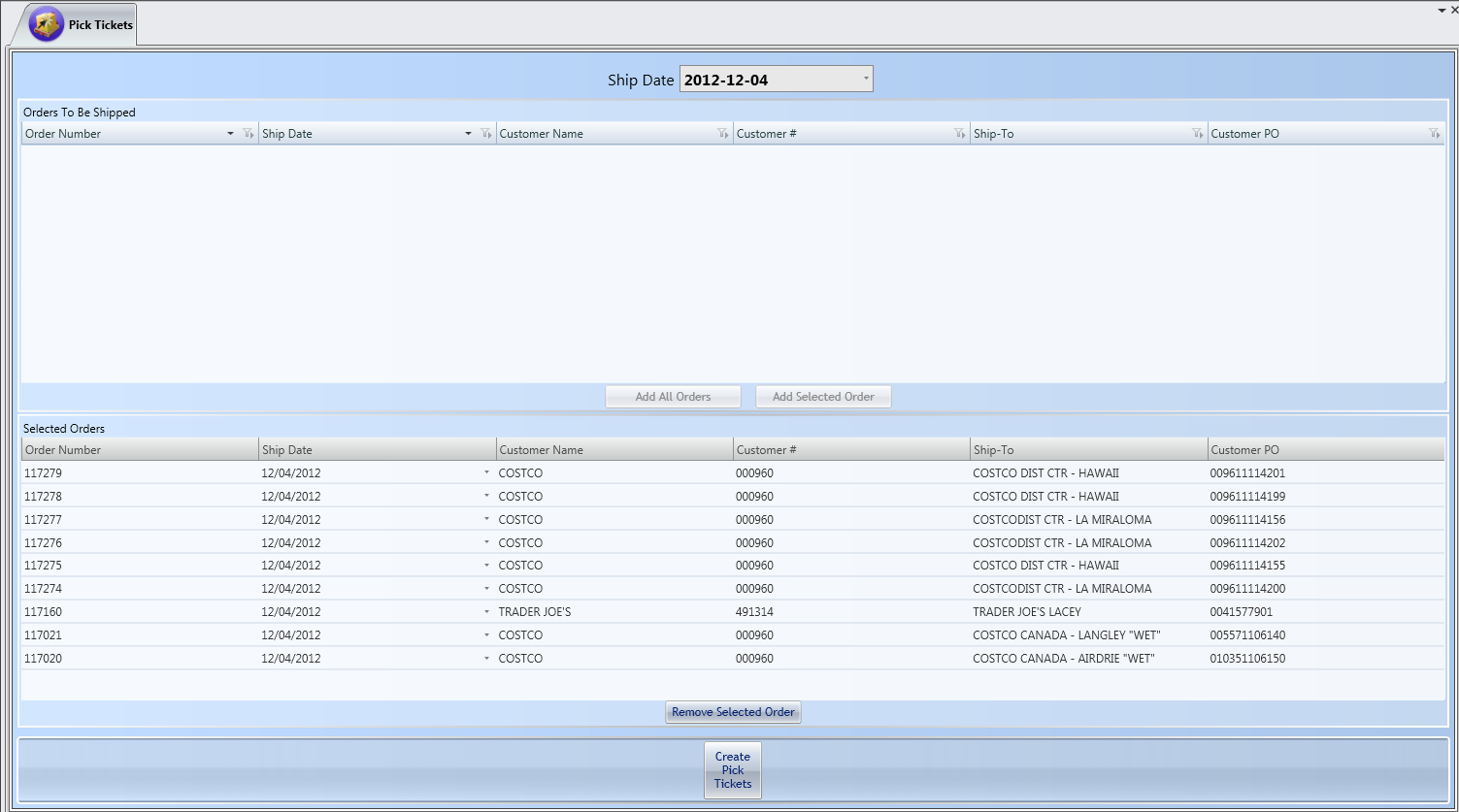Difference between revisions of "GX:Pick Tickets"
| Line 5: | Line 5: | ||
[[Image:Menu.PNG|Image:Menu.PNG]] | [[Image:Menu.PNG|Image:Menu.PNG]] | ||
| − | |||
| − | [[Image:PickTicketsScheduledOrders.PNG|Image:PickTicketsScheduledOrders.PNG]] | + | On the menu, select Whistle Office. It will display the list of Whistle Office programs. Pick Tickets will display on that list. Select it. |
| + | |||
| + | |||
| + | [[Image:PickTicketsScreen.PNG|1200px|Image:PickTicketsScreen.PNG|1200px]] | ||
| + | |||
| + | |||
| + | This screen works off of scheduled ship dates. Enter the date in the Ship Date control. You can either type directly in the field, or drop the calendar and select the date you wish to use. After entering the date, tab out of the field or press Enter. | ||
| + | |||
| + | |||
| + | [[Image:PickTicketsScheduledOrders.PNG|1200px|Image:PickTicketsScheduledOrders.PNG|1200px]] | ||
| + | |||
| + | |||
| + | These are all the orders scheduled to be shipped on the date you entered. At the bottom of this grid, there are two buttons: Add All Orders and Add Selected Orders. You can work with all of the orders for this date, or select just a few. Pick out the orders you want, and move them to the bottom grid by using the buttons, or dragging and dropping individual orders. If you move an order to you decide not to use, there is a Remove Selected Order button under the Selected Orders (bottom) grid. You can select the order, press the button, and that order will be returned to the top grid. | ||
| + | |||
| + | |||
| + | [[Image:PickTicketsAddAll.PNG|1200px|Image:PickTicketsAddAll.PNG|1200px]] | ||
| + | |||
| + | |||
| + | After you have selected the orders to use, press the Create Pick Tickets button. This will create the list of pallets to be picked, and will print the list for you. | ||
| − | |||
==[[GX:Pick Tickets Screen Settings|Pick Tickets Screen Settings]]== | ==[[GX:Pick Tickets Screen Settings|Pick Tickets Screen Settings]]== | ||
Revision as of 09:46, 1 February 2013
Pick Tickets
This screen is used to calculate the best way to create new pallets in the most optimal way, in order to pre-build pallets needed for the day's Shipping Orders. For each order, the screen will go through the order detail lines, figure out which lines are for a less-than-full pallets amount of inventory, and create pallets that combine this "remainder" inventory into as few pallets as possible, basing the calculations on the container type set up for that inventory.
On the menu, select Whistle Office. It will display the list of Whistle Office programs. Pick Tickets will display on that list. Select it.
This screen works off of scheduled ship dates. Enter the date in the Ship Date control. You can either type directly in the field, or drop the calendar and select the date you wish to use. After entering the date, tab out of the field or press Enter.
These are all the orders scheduled to be shipped on the date you entered. At the bottom of this grid, there are two buttons: Add All Orders and Add Selected Orders. You can work with all of the orders for this date, or select just a few. Pick out the orders you want, and move them to the bottom grid by using the buttons, or dragging and dropping individual orders. If you move an order to you decide not to use, there is a Remove Selected Order button under the Selected Orders (bottom) grid. You can select the order, press the button, and that order will be returned to the top grid.
After you have selected the orders to use, press the Create Pick Tickets button. This will create the list of pallets to be picked, and will print the list for you.