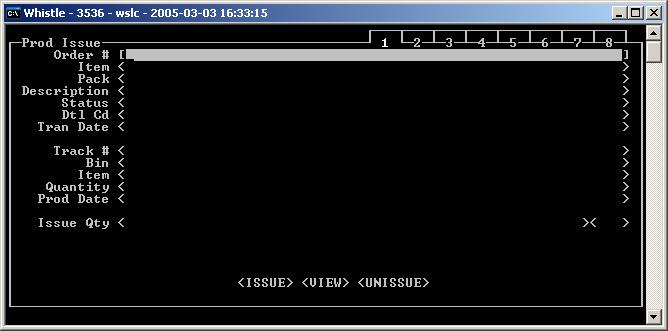Difference between revisions of "GX:Prod Issue"
| Line 1: | Line 1: | ||
[[Image:ProdIssue1.jpg|Image:ProdIssue1.jpg]] | [[Image:ProdIssue1.jpg|Image:ProdIssue1.jpg]] | ||
| + | |||
| + | ==Production Issue== | ||
| + | The ingredients required for the production of a particular item must be in stock and “issued” to the production area in order for production to take place. Manufacturing personnel (MP) are in charge of preparing items for production. Manufacturing personnel gather the ingredients required for production from different areas within a warehouse. They use ‘Production Orders’, documents, which state how much of a certain product needs to be produced and what ingredients go into it, to guide them in gathering the necessary ingredients for production. MP personnel must use this Whistle screen to issue inventory items to production. | ||
| + | ==To issue items to production== | ||
| + | Select “Prod Issue” from the Production Menu. | ||
| + | |||
| + | The main production issue user interface will appear: | ||
| + | This window will present itself with eight tabs like the Report Production window and is operated in the same fashion. To chose between each individual Issuing tab-screens, either use the corresponding function key (F1, F2, F3...F(n)) or press Ctrl-F followed by the number of the desired tab. | ||
| + | |||
| + | |||
| + | |||
| + | Enter the production order # that you would like to issue inventory items against. | ||
| + | |||
| + | |||
| + | Often personnel will not know the proper production order numbers off hand. You can choose from a list of valid production orders by using the list function. | ||
| + | |||
| + | |||
| + | Position the cursor in the Order # field and press ‘Ctrl’ and ‘A’. A list of open production orders will appear. | ||
| + | |||
| + | |||
| + | |||
| + | |||
| + | |||
| + | |||
| + | Choose the production order that you would like to issue inventory to. | ||
| + | |||
| + | Whistle will load the chosen production order into the main production issue user screen. | ||
| + | |||
| + | |||
| + | Choose an item (ingredient) from the production order that you would like to issue to the production line. If more than one item can be issued to the order, up and down arrows will appear on the right side of the screen (see above). Use the “A” and “Z” keys to scroll between the items. Select the item that you would like to issue to Production and press ‘Enter’. Whistle will load the appropriate item information into the Production Issue screen. | ||
| + | A Dtl Cd (Detail Code) can now be chosen from the Dtl Cd field. Available codes are displayed as the user begins typing in the field, or using the “Esc” (Escape) key to bring up the drop-down box of listed codes. | ||
| + | A Tran Date is entered into the Tran Date field. | ||
| + | |||
| + | |||
| + | [ | ||
| + | Scroll to the [Tracking #] field. Enter the [Tracking #] of the container that you would like to pick. Note that the words “UNTRACKED” will appear in the tracking number field if the item to be picked is untracked. If this is the case, skip directly to the quantity field. | ||
| + | |||
| + | |||
| + | |||
| + | |||
| + | |||
| + | If you do not know the track# and/or bin#, press Ctrl-A while in the tracking number field. This will bring you to a Picking screen, which you can use to pick the appropriate container. | ||
| + | |||
| + | |||
| + | |||
| + | |||
| + | |||
| + | |||
| + | Select the desired container for picking and press Enter. Whistle will load that container’s info into the Prod Issue screen. | ||
| + | |||
| + | |||
| + | Enter the Bin #. This may be auto-filled depending on the Whistle settings. | ||
| + | Scroll to the Issue Quantity field. Enter the amount (in the displayed UOM) of the Item that you would like to issue from the container. You may leave this field blank and simply select <ISSUE> if you would like to issue the entire container. | ||
| + | Select <ISSUE>. Whistle will issue the specified amount to the production order. Whistle will warn you if you attempt to issue more than is in the container. Whistle will also warn you if you attempt to issue more than is required. | ||
| + | Repeat steps 3 through 8 for the rest of the items to be issued. | ||
| + | Select <OK> when you are finished and would like to commit the transaction. | ||
| + | |||
| + | To Unissue items from production: | ||
| + | Select <UNISSUE> from the Production Issue screen. | ||
| + | |||
| + | ! | ||
| + | Note: This assumes that you are already in the production issue screen and that you have already selected a particular production order # to issue items to. | ||
| + | |||
| + | The following screen will appear: | ||
| + | |||
| + | |||
| + | |||
| + | |||
| + | Select the item that you would like to “Unissue” from production. Realize that all of that particular item will be unissued from production. You will have to reissue the correct quantity of the particular item if you still want a certain quantity of this item to be issued to production (see Issue to Production, above). | ||
| + | |||
| + | The following confirmation screen will be displayed if the item was successfully Unissued from production: | ||
| + | |||
| + | |||
| + | Either continue issuing items to production (see previous section) or select <OK> to finish issuing items to production. | ||
| + | To View Items Issued To a Production Order: | ||
| + | Select <VIEW> from the Production Issue screen. | ||
| + | |||
| + | |||
| + | |||
| + | |||
| + | A list of all items already issued against this order will be displayed. | ||
| + | |||
| + | |||
| + | Press Enter or Esc to return to the Production Issue screen. | ||
| + | Screen Settings : | ||
| + | Try to default qtys - checkbox. With this option turned on, Whistle will attempt to fill quantity fields with default values from the Product formula. | ||
| + | Issue To WIP - checkbox. With this option turned on, WIP (Work in Progress) bins are used to hold issued inventory prior to committing the Issuing transaction. | ||
| + | Issue Packaging - checkbox. With this option turned on, Whistle will issue formulated packaging along with the inventory being issued to the shop order. | ||
| + | Do not warn on overissue. - checkbox. With this option checked, Whistle will not display a warning message when the user over issues an ingredient to the shop order. | ||
| + | Add Qty - checkbox. This option, if checked on, is used in catchweight implementations. It allows the quantity field to decode a UCC128 case label and sum the quantity of the case into the total quantity to be reported. When using this feature, you can back out a quantity by keying in a negative number into the quantity field. | ||
| + | Check Issue Date - checkbox. With this optioned turned on, Whistle will check for a base number of days left on the raw ingredient’s shelf-life with relation to the output item or item-pack for the order. Activating this option requires setup not normally done by users and assistance of Coolearth is recommended. | ||
| + | Show NFF Cont Convert Button - checkbox. This option allows the user to display the NFF Container Convert button which will allow for additional attributes to be accessed on an item while being sent to issuing. | ||
| + | Show Pack Orders - checkbox. This option will display ERP Pack orders in addition to all other production orders. | ||
| + | Default WIP Bin - inputfield. This text field will accept the name of the default WIP bin to be used should WIP bins be turned on in the above settings. | ||
| + | Prompt Print Label - checkbox. With this option turned on, Whistle will prompt the user to print new pallet labels upon completion of the transaction. | ||
| + | Always Print Label - checkbox. With this option turned on, Whistle will not prompt, but will always print pallet labels upon completion of the transaction. | ||
| + | Print Label for Issued - checkbox. With this option turned on, Whistle will print a label for the inventory being issued should it be staged or parked in waiting for reporting. | ||
| + | Don allow duplicate issues - checkbox. With this option turned on, Whistle will not allow duplicate issuings to occur on an item for the order. | ||
| + | Force putaway - checkbox. Having this option checked will have Whistle request a putaway for each issuing. | ||
| + | Issue Proportionally - checkbox. This option turns on functionality such that should a mixed pallet of like items with differing lots be selected for issuing, a proportional quantity of each suitable item-lot will be issued to fulfill the issue request. | ||
| + | Un-issue to origin tracking number when possible - checkbox. With this option checked, Whistle will attempt to suggest the originating pallet as the destination for any inventory that is un-issued should the originating pallet still be available. | ||
| + | Suggest putaway for un-issue - checkbox. Choosing this option will have Whistle suggest a putaway bin for any un-issued inventory that comes off of an order. | ||
| + | Load zero qty rows on issue container - checkbox. With this setting turned on, Whistle will issue inventory of a quantity of zero for the appropriate item-lot for order satisfaction. | ||
| + | Allow overissue by full pallet - checkbox. With this option turned on, Whistle will allow the over issuing to an order by a full pallet quantity. | ||
Latest revision as of 16:26, 4 January 2006
Production Issue
The ingredients required for the production of a particular item must be in stock and “issued” to the production area in order for production to take place. Manufacturing personnel (MP) are in charge of preparing items for production. Manufacturing personnel gather the ingredients required for production from different areas within a warehouse. They use ‘Production Orders’, documents, which state how much of a certain product needs to be produced and what ingredients go into it, to guide them in gathering the necessary ingredients for production. MP personnel must use this Whistle screen to issue inventory items to production.
To issue items to production
Select “Prod Issue” from the Production Menu.
The main production issue user interface will appear: This window will present itself with eight tabs like the Report Production window and is operated in the same fashion. To chose between each individual Issuing tab-screens, either use the corresponding function key (F1, F2, F3...F(n)) or press Ctrl-F followed by the number of the desired tab.
Enter the production order # that you would like to issue inventory items against.
Often personnel will not know the proper production order numbers off hand. You can choose from a list of valid production orders by using the list function.
Position the cursor in the Order # field and press ‘Ctrl’ and ‘A’. A list of open production orders will appear.
Choose the production order that you would like to issue inventory to.
Whistle will load the chosen production order into the main production issue user screen.
Choose an item (ingredient) from the production order that you would like to issue to the production line. If more than one item can be issued to the order, up and down arrows will appear on the right side of the screen (see above). Use the “A” and “Z” keys to scroll between the items. Select the item that you would like to issue to Production and press ‘Enter’. Whistle will load the appropriate item information into the Production Issue screen.
A Dtl Cd (Detail Code) can now be chosen from the Dtl Cd field. Available codes are displayed as the user begins typing in the field, or using the “Esc” (Escape) key to bring up the drop-down box of listed codes.
A Tran Date is entered into the Tran Date field.
[
Scroll to the [Tracking #] field. Enter the [Tracking #] of the container that you would like to pick. Note that the words “UNTRACKED” will appear in the tracking number field if the item to be picked is untracked. If this is the case, skip directly to the quantity field.
If you do not know the track# and/or bin#, press Ctrl-A while in the tracking number field. This will bring you to a Picking screen, which you can use to pick the appropriate container.
Select the desired container for picking and press Enter. Whistle will load that container’s info into the Prod Issue screen.
Enter the Bin #. This may be auto-filled depending on the Whistle settings.
Scroll to the Issue Quantity field. Enter the amount (in the displayed UOM) of the Item that you would like to issue from the container. You may leave this field blank and simply select <ISSUE> if you would like to issue the entire container.
Select <ISSUE>. Whistle will issue the specified amount to the production order. Whistle will warn you if you attempt to issue more than is in the container. Whistle will also warn you if you attempt to issue more than is required.
Repeat steps 3 through 8 for the rest of the items to be issued.
Select <OK> when you are finished and would like to commit the transaction.
To Unissue items from production: Select <UNISSUE> from the Production Issue screen.
! Note: This assumes that you are already in the production issue screen and that you have already selected a particular production order # to issue items to.
The following screen will appear:
Select the item that you would like to “Unissue” from production. Realize that all of that particular item will be unissued from production. You will have to reissue the correct quantity of the particular item if you still want a certain quantity of this item to be issued to production (see Issue to Production, above).
The following confirmation screen will be displayed if the item was successfully Unissued from production:
Either continue issuing items to production (see previous section) or select <OK> to finish issuing items to production.
To View Items Issued To a Production Order:
Select <VIEW> from the Production Issue screen.
A list of all items already issued against this order will be displayed.
Press Enter or Esc to return to the Production Issue screen.
Screen Settings :
Try to default qtys - checkbox. With this option turned on, Whistle will attempt to fill quantity fields with default values from the Product formula.
Issue To WIP - checkbox. With this option turned on, WIP (Work in Progress) bins are used to hold issued inventory prior to committing the Issuing transaction.
Issue Packaging - checkbox. With this option turned on, Whistle will issue formulated packaging along with the inventory being issued to the shop order.
Do not warn on overissue. - checkbox. With this option checked, Whistle will not display a warning message when the user over issues an ingredient to the shop order.
Add Qty - checkbox. This option, if checked on, is used in catchweight implementations. It allows the quantity field to decode a UCC128 case label and sum the quantity of the case into the total quantity to be reported. When using this feature, you can back out a quantity by keying in a negative number into the quantity field.
Check Issue Date - checkbox. With this optioned turned on, Whistle will check for a base number of days left on the raw ingredient’s shelf-life with relation to the output item or item-pack for the order. Activating this option requires setup not normally done by users and assistance of Coolearth is recommended.
Show NFF Cont Convert Button - checkbox. This option allows the user to display the NFF Container Convert button which will allow for additional attributes to be accessed on an item while being sent to issuing.
Show Pack Orders - checkbox. This option will display ERP Pack orders in addition to all other production orders.
Default WIP Bin - inputfield. This text field will accept the name of the default WIP bin to be used should WIP bins be turned on in the above settings.
Prompt Print Label - checkbox. With this option turned on, Whistle will prompt the user to print new pallet labels upon completion of the transaction.
Always Print Label - checkbox. With this option turned on, Whistle will not prompt, but will always print pallet labels upon completion of the transaction.
Print Label for Issued - checkbox. With this option turned on, Whistle will print a label for the inventory being issued should it be staged or parked in waiting for reporting.
Don allow duplicate issues - checkbox. With this option turned on, Whistle will not allow duplicate issuings to occur on an item for the order.
Force putaway - checkbox. Having this option checked will have Whistle request a putaway for each issuing.
Issue Proportionally - checkbox. This option turns on functionality such that should a mixed pallet of like items with differing lots be selected for issuing, a proportional quantity of each suitable item-lot will be issued to fulfill the issue request.
Un-issue to origin tracking number when possible - checkbox. With this option checked, Whistle will attempt to suggest the originating pallet as the destination for any inventory that is un-issued should the originating pallet still be available.
Suggest putaway for un-issue - checkbox. Choosing this option will have Whistle suggest a putaway bin for any un-issued inventory that comes off of an order.
Load zero qty rows on issue container - checkbox. With this setting turned on, Whistle will issue inventory of a quantity of zero for the appropriate item-lot for order satisfaction.
Allow overissue by full pallet - checkbox. With this option turned on, Whistle will allow the over issuing to an order by a full pallet quantity.