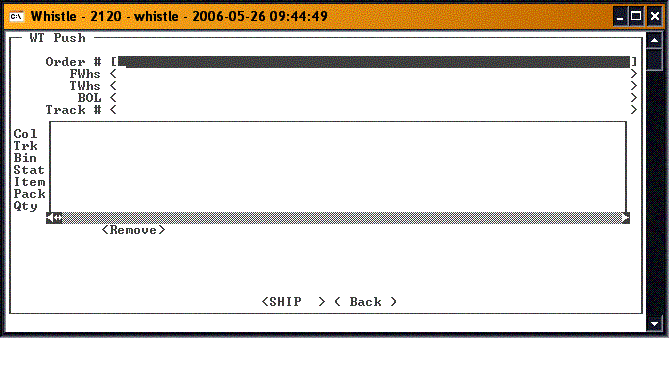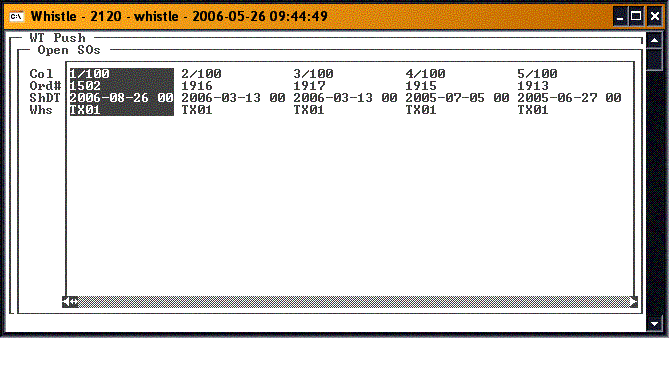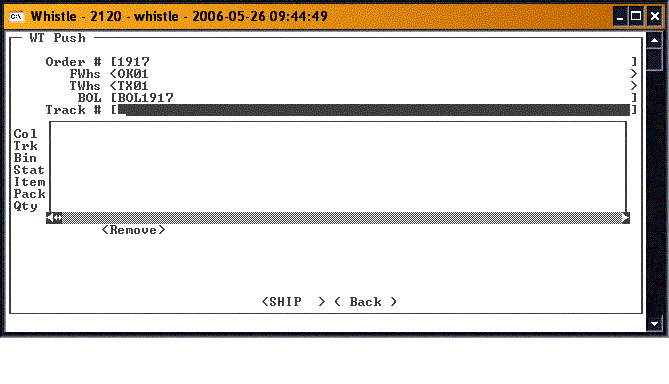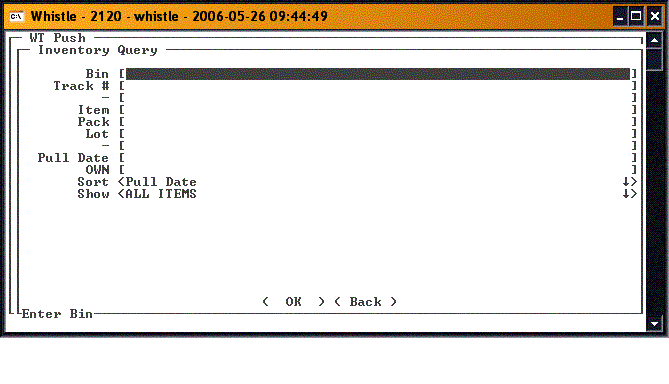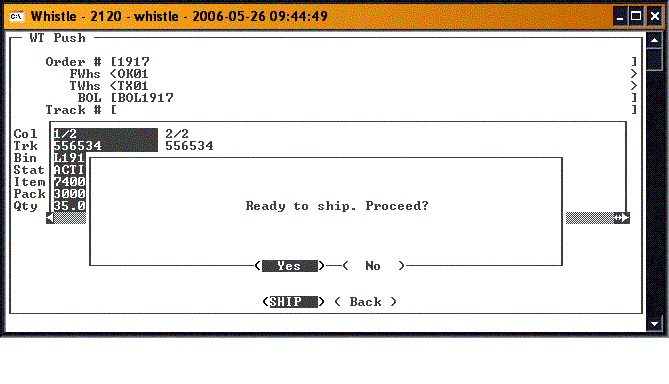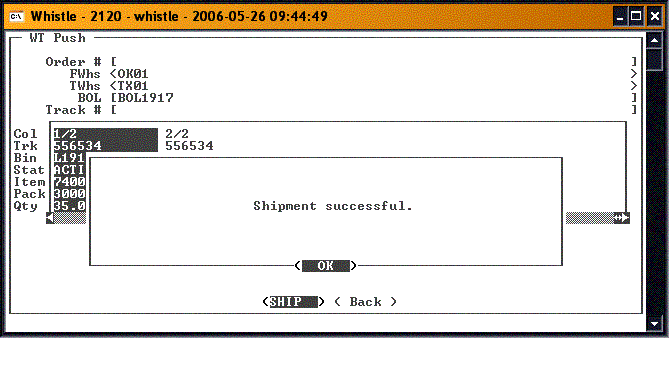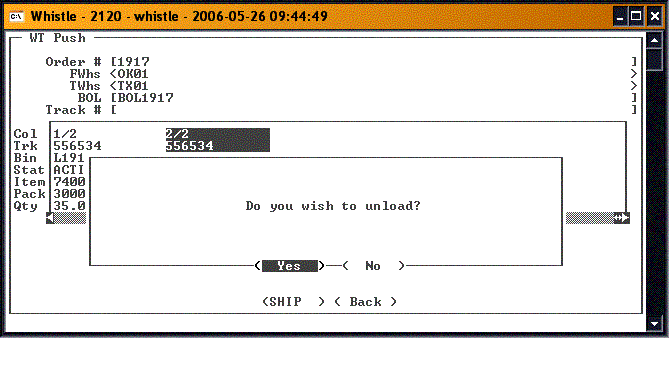Difference between revisions of "GS:WT Push Window"
| (6 intermediate revisions by the same user not shown) | |||
| Line 7: | Line 7: | ||
| − | Enter the warehouse transfer # in the Order # field, or | + | Enter the warehouse transfer # in the '''Order #''' field, or use the list function (pressing the "Ctrl" and "A" keys) to see a list of available warehouse transfers to ship. |
[[Image:WTPush2.gif|500px|Image:WTPush2.gif|500px]] | [[Image:WTPush2.gif|500px|Image:WTPush2.gif|500px]] | ||
| − | Select a warehouse transfer from the list, by using the arrow keys to highlight it. Press | + | Select a warehouse transfer from the list, by using the arrow keys to highlight it. Press "Enter" to select the WT. |
| − | Entering the order number will fill in the FWhs field with the current warehouse information, and the TWhs with the warehouse you are shipping to. | + | Entering the order number will fill in the '''FWhs''' field with the current warehouse information, and the '''TWhs''' with the warehouse you are shipping to. |
| + | |||
| + | Enter the BOL number in the '''BOL''' field. | ||
[[Image:WTPush3.gif|500px|Image:WTPush3.gif|500px]] | [[Image:WTPush3.gif|500px|Image:WTPush3.gif|500px]] | ||
| − | + | Scroll to the '''Track #''' field. | |
[[Image:WTPush4.gif|500px|Image:WTPush4.gif|500px]] | [[Image:WTPush4.gif|500px|Image:WTPush4.gif|500px]] | ||
| − | + | Enter the pallet number containing the inventory to be shipped. If you don't know the pallet number, press the "Ctrl" and "A" keys while in the Track # field to bring up a list of pallets to select from. | |
[[Image:WTPush5.gif|500px|Image:WTPush5.gif|500px]] | [[Image:WTPush5.gif|500px|Image:WTPush5.gif|500px]] | ||
| − | For more information on this screen, please see the [[GS:Inventory | + | For more information on this screen, please see the [[GS:Find Inventory|Find Inventory]] window. |
| + | |||
| + | All selected pallets will be displayed in the embedded result set, with each item/pack combination showing separately. | ||
[[Image:WTPush6.gif|500px|Image:WTPush6.gif|500px]] | [[Image:WTPush6.gif|500px|Image:WTPush6.gif|500px]] | ||
| − | |||
| − | Continue to select pallets until the WT has been filled. When finished selecting pallets, press the <SHIP> button. You should see a message asking you to verify that you are ready to ship this warehouse transfer. | + | Continue to select pallets until the WT has been filled. When finished selecting pallets, press the "<SHIP>" button. You should see a message asking you to verify that you are ready to ship this warehouse transfer. |
[[Image:WTPush7.gif|500px|Image:WTPush7.gif|500px]] | [[Image:WTPush7.gif|500px|Image:WTPush7.gif|500px]] | ||
| Line 41: | Line 44: | ||
| − | When finished shipping WTs, select the <Back> button, or press "Esc" to return to the Shipping menu. | + | When finished shipping WTs, select the "<Back>" button, or press "Esc" to return to the Shipping menu. |
==Remove a pallet== | ==Remove a pallet== | ||
| − | If a pallet has been selected in error, it may be removed by highlighted one of the listings for that the pallet in the result set, using the arrow keys, and then scrolling to and pressing the <Remove> button. | + | If a pallet has been selected in error, it may be removed by highlighted one of the listings for that the pallet in the result set, using the arrow keys, and then scrolling to and pressing the "<Remove>" button. |
[[Image:WTPushRemove1.gif|500px|Image:WTPushRemove1.gif|500px]] | [[Image:WTPushRemove1.gif|500px|Image:WTPushRemove1.gif|500px]] | ||
| + | |||
| + | You will be asked to confirm that you wish to remove this pallet. | ||
| + | ;Note: Even though you have only selected one item/pack combination on the pallet, the "<Remove>" function will remove the entire pallet from the Warehouse Transfer. | ||
[[Image:WTPushRemove2.gif|500px|Image:WTPushRemove2.gif|500px]] | [[Image:WTPushRemove2.gif|500px|Image:WTPushRemove2.gif|500px]] | ||
| − | + | If the Remove was successful, a confirmation dialog will appear. Also, depending on your window settings, you may be asked to put the pallet away. | |
| − | + | [[Image:WTPushRemove3.gif|500px|Image:WTPushRemove3.gif|500px]] | |
| + | When the Remove function is completed, the list of pallets will be refreshed, and the removed pallet will not appear on the new list. | ||
==[[GS:WT Push Window Settings|WT Push Window Settings]]== | ==[[GS:WT Push Window Settings|WT Push Window Settings]]== | ||
Latest revision as of 17:37, 27 June 2006
This function is for moving inventory to another warehouse. The Warehouse Transfer (WT) is set up in Adage.
Shipping a WT
Select WT Push from the Shipping menu. You will see the following screen.
Enter the warehouse transfer # in the Order # field, or use the list function (pressing the "Ctrl" and "A" keys) to see a list of available warehouse transfers to ship.
Select a warehouse transfer from the list, by using the arrow keys to highlight it. Press "Enter" to select the WT.
Entering the order number will fill in the FWhs field with the current warehouse information, and the TWhs with the warehouse you are shipping to.
Enter the BOL number in the BOL field.
Scroll to the Track # field.
Enter the pallet number containing the inventory to be shipped. If you don't know the pallet number, press the "Ctrl" and "A" keys while in the Track # field to bring up a list of pallets to select from.
For more information on this screen, please see the Find Inventory window.
All selected pallets will be displayed in the embedded result set, with each item/pack combination showing separately.
Continue to select pallets until the WT has been filled. When finished selecting pallets, press the "<SHIP>" button. You should see a message asking you to verify that you are ready to ship this warehouse transfer.
If the shipment is successful, a confirmation message will appear.
When finished shipping WTs, select the "<Back>" button, or press "Esc" to return to the Shipping menu.
Remove a pallet
If a pallet has been selected in error, it may be removed by highlighted one of the listings for that the pallet in the result set, using the arrow keys, and then scrolling to and pressing the "<Remove>" button.
You will be asked to confirm that you wish to remove this pallet.
- Note
- Even though you have only selected one item/pack combination on the pallet, the "<Remove>" function will remove the entire pallet from the Warehouse Transfer.
If the Remove was successful, a confirmation dialog will appear. Also, depending on your window settings, you may be asked to put the pallet away.
When the Remove function is completed, the list of pallets will be refreshed, and the removed pallet will not appear on the new list.