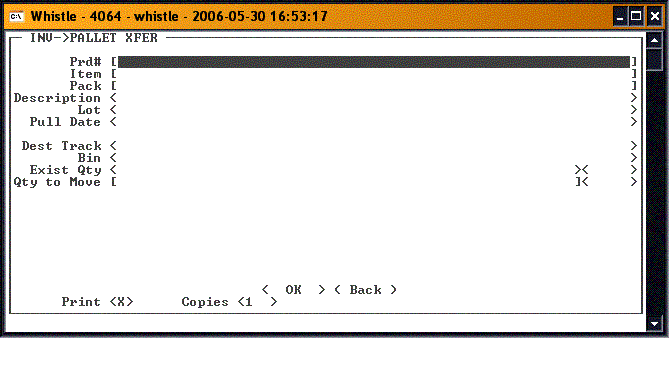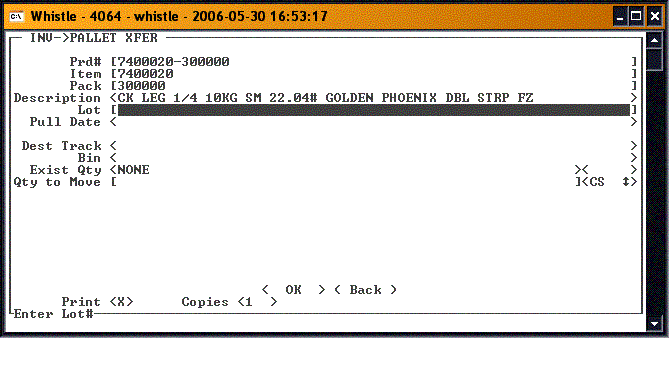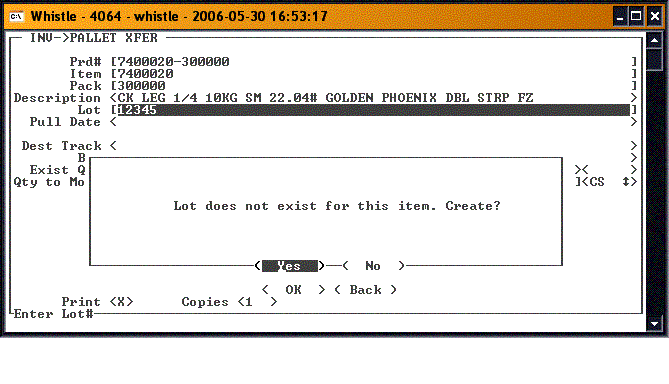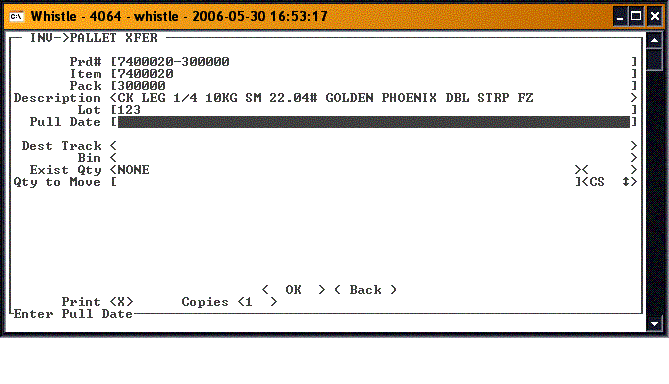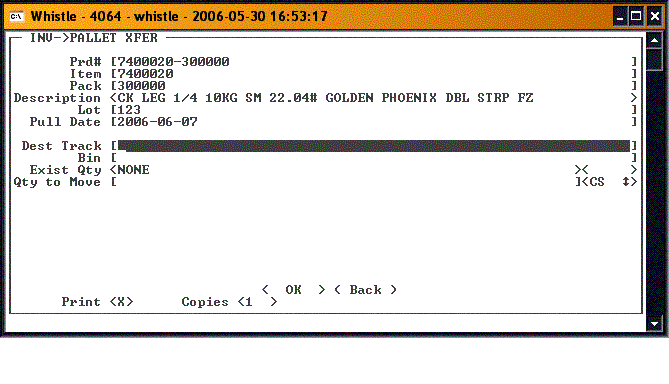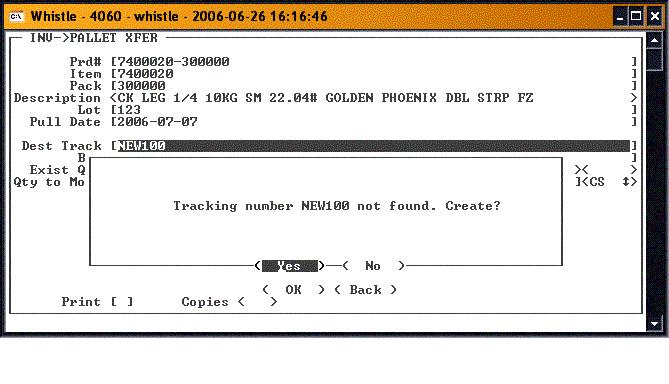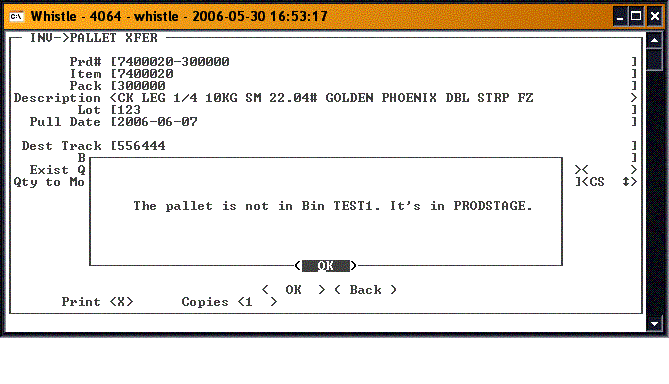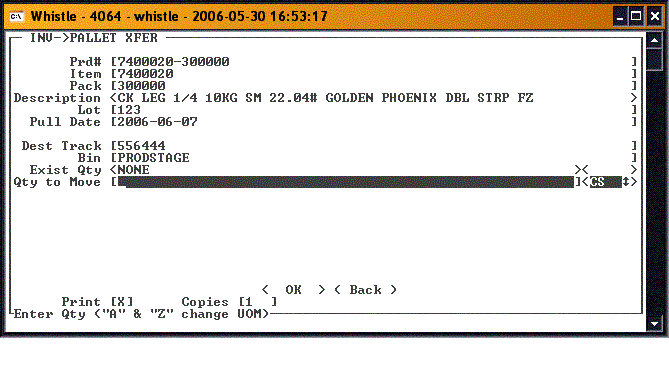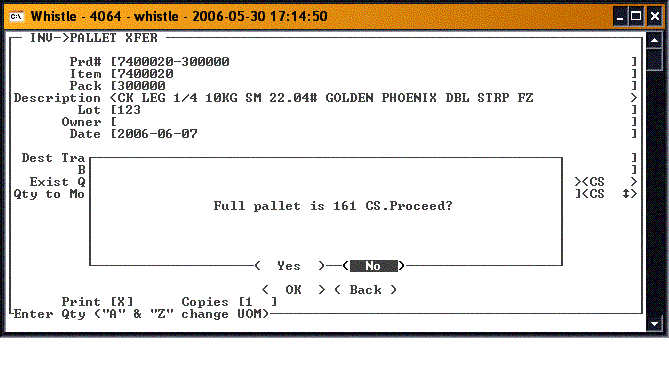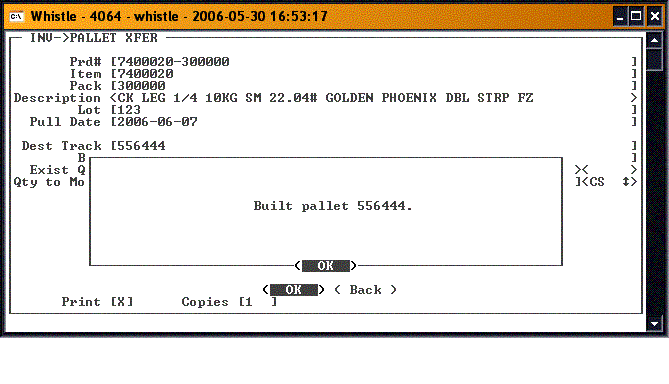Difference between revisions of "GS:Inventory to Pallet Transfer"
| (11 intermediate revisions by 3 users not shown) | |||
| Line 1: | Line 1: | ||
| − | + | This screen allows the user to build mixed pallets or add additional items to an old pallet by adding items from inventory (i.e. items without a tracking number). Whistle will generate a new tracking number for the container/pallet that will allow it to be tracked by the system. To perform an inventory to pallet transfer: | |
| − | This screen allows the user to build mixed pallets or add additional items to an old pallet by adding items from inventory (i.e. items without a tracking number). Whistle will generate a new tracking number for the container/pallet that will allow it to be tracked by the system. To perform an inventory to pallet transfer: Select (1) From Inventory from the ‘Pallets’ menu. | + | |
| + | Select (1) From Inventory from the ‘Pallets’ menu, or Build Pallet from the Main menu. | ||
[[Image:BldInv1.gif|500px|Image:BldInv1.gif|500px]] | [[Image:BldInv1.gif|500px|Image:BldInv1.gif|500px]] | ||
| − | You must next enter the Item-Pack that you are looking for. You may do this in either of two ways: | + | You must next enter the '''Item-Pack''' that you are looking for. You may do this in either of two ways: |
| + | Enter the '''Product #''' that you are interested in picking. The '''Item #''' and '''Pack #''' will automatically be filled in. | ||
| − | |||
or... | or... | ||
| − | Enter both the Item # and the Pack # that you would like to pick. Combined, these two numbers form the Product #. The product # will automatically be filled in after entering the Item and Pack #s. | + | Enter both the '''Item #''' and the '''Pack #''' that you would like to pick. Combined, these two numbers form the '''Product #'''. The product # will automatically be filled in after entering the Item and Pack #s. |
Whistle will search your ERP system’s database for this item. If you entered the number correctly and it is indeed an item in your ERP system records, Whistle will load the item information into the pallet transfer screen. | Whistle will search your ERP system’s database for this item. If you entered the number correctly and it is indeed an item in your ERP system records, Whistle will load the item information into the pallet transfer screen. | ||
| + | |||
[[Image:BldInv2.gif|500px|Image:BldInv2.gif|500px]] | [[Image:BldInv2.gif|500px|Image:BldInv2.gif|500px]] | ||
| − | Type the Lot # | + | Type the '''Lot #''' for the new item(s). |
| + | |||
| + | ;NOTE: If you are using ERP Lots, Whistle will only allow you to enter an ERP Lot # that exists for the item in question (if the setting for this option is set). If you want to enter a different Lot #, Whistle will allow you to “create” that Lot # for that item in the ERP. | ||
| + | |||
| + | |||
| + | [[Image:BldInv9.gif|500px|Image:BldInv9.gif|500px]] | ||
| + | |||
| + | Press "Enter" to create this lot. | ||
| + | |||
| + | |||
| + | Type the '''Pull Date''' for the new item(s). Depending on your settings, this could be displayed as the '''Prod Date'''. | ||
[[Image:BldInv3.gif|500px|Image:BldInv3.gif|500px]] | [[Image:BldInv3.gif|500px|Image:BldInv3.gif|500px]] | ||
| − | |||
| + | Focus will then move to the '''Track #''' field. | ||
| − | |||
| − | [[Image: | + | [[Image:BldInv4.gif|500px|Image:BldInv4.gif|500px]] |
| − | + | ||
| − | + | ||
| − | Enter the Track # of the container you are transferring the items to. You can enter the tracking number in three different ways: | + | Enter the '''Track #''' of the container you are transferring the items to. You can enter the tracking number in three different ways: |
1. Skip the tracking # field if you would like Whistle to choose a tracking # for you. | 1. Skip the tracking # field if you would like Whistle to choose a tracking # for you. | ||
| − | 2. If you know the tracking #, | + | 2. If you know the tracking #, type it in. Whistle will check that the track # you entered exists. If it does, Whistle will prompt you for a destination '''Bin #'''. If you entered a new tracking number, Whistle will ask you if you would like to create this tracking number. |
| + | [[Image:BldPallet1.gif|500px|Image:BldPallet1.gif|500px]] | ||
| − | |||
| + | Select "<Yes>" to proceed. Select "<No>" to change the tracking number. | ||
| − | |||
| − | + | 3. You may perform a [[GS:Find Inventory|Find Inventory]] transaction to locate a specific tracking #. Press "<Ctrl>" and "<A>" to enter the inventory query screen. | |
| − | 3. You may perform a [[GS:Find Inventory|Find Inventory]] transaction to locate a specific tracking #. Press <Ctrl> and <A> to enter the inventory query screen. | + | |
NOTE! | NOTE! | ||
| − | You may view the container details of a specific tracking number by pressing <Ctrl> and <A> while the cursor is positioned in the Dest. Track # field. | + | You may view the container details of a specific tracking number by pressing "<Ctrl>" and "<A>" while the cursor is positioned in the Dest. Track # field. |
| + | |||
| + | Enter the destination Bin #. | ||
| + | |||
| + | [[Image:BldInv5.gif|500px|Image:BldInv5.gif|500px]] | ||
| − | |||
| + | If you are using an existing track #, Whistle will search for that track number, and verify that the bin is correct. | ||
[[Image:BldInv6.gif|500px|Image:BldInv6.gif|500px]] | [[Image:BldInv6.gif|500px|Image:BldInv6.gif|500px]] | ||
| + | Press "Enter" to continue, and input the proper bin #. | ||
| − | |||
| + | Enter the Unit of Measure of the Item(s) you want to transfer. Enter the quantity (in the uom’s you specified) of the item you wish to move. While you are in this field, you can press the "Ctrl" and "S" keys, and go to the [[GS:Scale Window|Scale Window]] to enter the weight information. | ||
| − | |||
[[Image:BldInv7.gif|500px|Image:BldInv7.gif|500px]] | [[Image:BldInv7.gif|500px|Image:BldInv7.gif|500px]] | ||
| Line 73: | Line 85: | ||
[[Image:BldInv10.gif|500px|Image:BldInv10.gif|500px]] | [[Image:BldInv10.gif|500px|Image:BldInv10.gif|500px]] | ||
| + | Select "<OK>" once you have entered all the data correctly. | ||
Whistle will display the following message if the transaction was executed correctly: | Whistle will display the following message if the transaction was executed correctly: | ||
| Line 80: | Line 93: | ||
| − | Select <OK> to clear this message. Whistle will return to the transfer screen. It will be ready to continue transferring the item in question. If you would like to transfer another Whistle tracked item, enter a new item #. If you would like to exit the pallet transfer function, select <Cancel> or press “Esc”. | + | Select "<OK>" to clear this message. Whistle will return to the transfer screen. It will be ready to continue transferring the item in question. If you would like to transfer another Whistle tracked item, enter a new item #. If you would like to exit the pallet transfer function, select "<Cancel>" or press “Esc”. |
===[[GS:From Inventory Window Settings|From Inventory Window Settings]]=== | ===[[GS:From Inventory Window Settings|From Inventory Window Settings]]=== | ||
Latest revision as of 17:43, 17 October 2006
This screen allows the user to build mixed pallets or add additional items to an old pallet by adding items from inventory (i.e. items without a tracking number). Whistle will generate a new tracking number for the container/pallet that will allow it to be tracked by the system. To perform an inventory to pallet transfer:
Select (1) From Inventory from the ‘Pallets’ menu, or Build Pallet from the Main menu.
You must next enter the Item-Pack that you are looking for. You may do this in either of two ways:
Enter the Product # that you are interested in picking. The Item # and Pack # will automatically be filled in.
or...
Enter both the Item # and the Pack # that you would like to pick. Combined, these two numbers form the Product #. The product # will automatically be filled in after entering the Item and Pack #s.
Whistle will search your ERP system’s database for this item. If you entered the number correctly and it is indeed an item in your ERP system records, Whistle will load the item information into the pallet transfer screen.
Type the Lot # for the new item(s).
- NOTE
- If you are using ERP Lots, Whistle will only allow you to enter an ERP Lot # that exists for the item in question (if the setting for this option is set). If you want to enter a different Lot #, Whistle will allow you to “create” that Lot # for that item in the ERP.
Press "Enter" to create this lot.
Type the Pull Date for the new item(s). Depending on your settings, this could be displayed as the Prod Date.
Focus will then move to the Track # field.
Enter the Track # of the container you are transferring the items to. You can enter the tracking number in three different ways:
1. Skip the tracking # field if you would like Whistle to choose a tracking # for you.
2. If you know the tracking #, type it in. Whistle will check that the track # you entered exists. If it does, Whistle will prompt you for a destination Bin #. If you entered a new tracking number, Whistle will ask you if you would like to create this tracking number.
Select "<Yes>" to proceed. Select "<No>" to change the tracking number.
3. You may perform a Find Inventory transaction to locate a specific tracking #. Press "<Ctrl>" and "<A>" to enter the inventory query screen.
NOTE!
You may view the container details of a specific tracking number by pressing "<Ctrl>" and "<A>" while the cursor is positioned in the Dest. Track # field.
Enter the destination Bin #.
If you are using an existing track #, Whistle will search for that track number, and verify that the bin is correct.
Press "Enter" to continue, and input the proper bin #.
Enter the Unit of Measure of the Item(s) you want to transfer. Enter the quantity (in the uom’s you specified) of the item you wish to move. While you are in this field, you can press the "Ctrl" and "S" keys, and go to the Scale Window to enter the weight information.
- NOTE
- Depending upon your set up, if you enter a quantity greater than the amount that will fit on a single pallet, Whistle may ask if you want to build multiple pallets of this item. Or, it may just put up a message informing you of the pallet quantity.
Select "<OK>" once you have entered all the data correctly.
Whistle will display the following message if the transaction was executed correctly:
Select "<OK>" to clear this message. Whistle will return to the transfer screen. It will be ready to continue transferring the item in question. If you would like to transfer another Whistle tracked item, enter a new item #. If you would like to exit the pallet transfer function, select "<Cancel>" or press “Esc”.