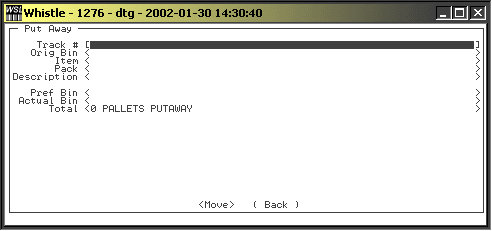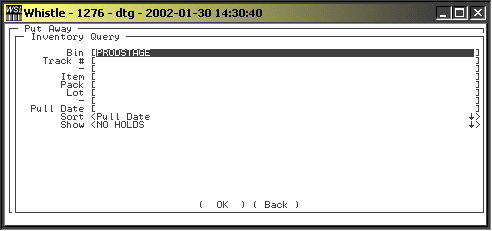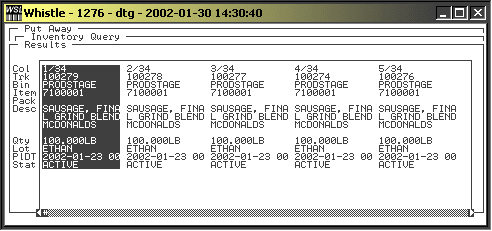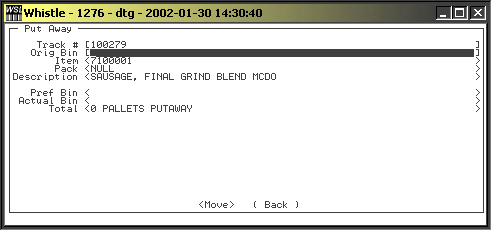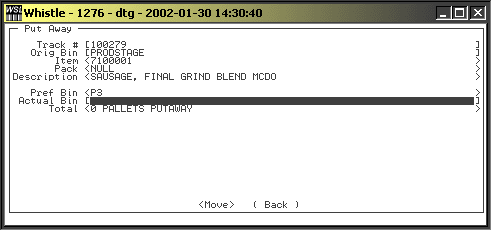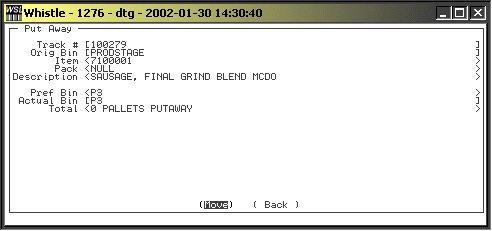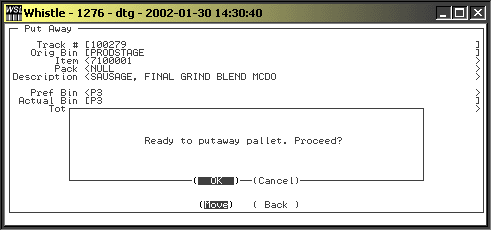Difference between revisions of "GS:Put Tasks Window"
m |
|||
| (7 intermediate revisions by 2 users not shown) | |||
| Line 1: | Line 1: | ||
| − | |||
The ‘Putaway’ function aids in filing, storing, or putting away containers that for some reason did not get put away during production. The Put Away screen is accessed directly from the Main Menu, from the Production Menu, or as an option after reporting production of a pallet. Whistle calculates the preferred storage bin for the item once the Tracking # and Original Bin are entered. See the Putaway section in Reporting Production for more details. | The ‘Putaway’ function aids in filing, storing, or putting away containers that for some reason did not get put away during production. The Put Away screen is accessed directly from the Main Menu, from the Production Menu, or as an option after reporting production of a pallet. Whistle calculates the preferred storage bin for the item once the Tracking # and Original Bin are entered. See the Putaway section in Reporting Production for more details. | ||
| + | |||
==To Putaway Items== | ==To Putaway Items== | ||
| − | Select | + | Select "Putaway" from either the Main Menu or the Production Menu. |
| − | + | [[Image:Paway1.gif|Image:Paway1.gif]] | |
| − | + | Enter the '''Track #''' of the container to be put away. | |
| − | + | ||
| − | + | ||
| − | Whistle will go directly to the | + | There are several ways to enter the tracking number: (1) type it in, (2) scan it in, or (3) use the [[GS:Find Inventory|Find Inventory]] functionality. |
| + | |||
| + | To use Find Inventory: | ||
| + | Move the cursor to the '''Track #''' field. Press “Ctrl” and “A” keys either together or sequentially. Whistle will go directly to the “Find Inventory” input screen. | ||
Here’s an example of using Inventory Query to check if there are any containers still in PRODSTAGE ready to put away. | Here’s an example of using Inventory Query to check if there are any containers still in PRODSTAGE ready to put away. | ||
| + | [[Image:Paway3.gif|Image:Paway3.gif]] | ||
Enter the key search parameter(s) of your query. | Enter the key search parameter(s) of your query. | ||
| − | |||
The search parameter may be a bin #, track#, item #, lot #, or pull date. You may enter more than one search parameter. It this case we are searching the “PRODSTAGE” Bin. | The search parameter may be a bin #, track#, item #, lot #, or pull date. You may enter more than one search parameter. It this case we are searching the “PRODSTAGE” Bin. | ||
| − | Select the appropriate Sort and Show criteria for your search results. Use the | + | Select the appropriate Sort and Show criteria for your search results. Use the "Z" and "A" keys to scroll between the options in these scroll fields. |
| − | Select <OK>. | + | Select "<OK>". |
In this case Whistle will find all pallets in PRODSTAGE. It will display results without holds according to Pull Date. | In this case Whistle will find all pallets in PRODSTAGE. It will display results without holds according to Pull Date. | ||
| Line 30: | Line 31: | ||
See the results of the query shown below. There are over 100 packages in PRODSTAGE, though only the first 100 will be displayed. The Pack #, bin #, status, pull date, quantity, uom, and description are shown (handheld units do not display quantity and uom). | See the results of the query shown below. There are over 100 packages in PRODSTAGE, though only the first 100 will be displayed. The Pack #, bin #, status, pull date, quantity, uom, and description are shown (handheld units do not display quantity and uom). | ||
| − | + | [[Image:Paway4.gif|Image:Paway4.gif]] | |
| − | |||
| − | Enter the container’s | + | Select the pallet you want to put away. Highlight the line and press “Enter”. |
| + | |||
| + | Whistle loads the chosen container’s tracking #, item #, and description into the "Putaway" screen. | ||
| + | |||
| + | [[Image:Paway5.gif|Image:Paway5.gif]] | ||
| + | |||
| + | |||
| + | Enter the container’s bin number in the '''Orig Bin''' field, and scroll down or press “Enter”. | ||
| + | |||
| + | [[Image:Paway6.gif|Image:Paway6.gif]] | ||
| + | |||
Whistle will suggest the most suitable bin into which to place the container. | Whistle will suggest the most suitable bin into which to place the container. | ||
| − | Enter the | + | Enter the number of the bin where you will place the container in the '''Actual Bin''' field. |
| + | |||
| + | [[Image:Paway7.gif|Image:Paway7.gif]] | ||
| + | |||
| + | |||
| + | While it is recommended that you place the container in the recommended location, you may enter a bin number different from the one suggested. In this example a bin different from the one suggested was selected. | ||
| − | |||
Whistle will check the selected Bin for availability. Whistle may not allow you to place the container in a particular Bin for several reasons: | Whistle will check the selected Bin for availability. Whistle may not allow you to place the container in a particular Bin for several reasons: | ||
| Line 51: | Line 65: | ||
If Whistle displays an error message, select another Bin. If the Bin you select is compatible but different than the one suggested, Whistle will ask you to confirm that the Bin you entered differed from the preferred Bin. If you entered the Bin number in error, Whistle now allows you to reenter the Bin # again. | If Whistle displays an error message, select another Bin. If the Bin you select is compatible but different than the one suggested, Whistle will ask you to confirm that the Bin you entered differed from the preferred Bin. If you entered the Bin number in error, Whistle now allows you to reenter the Bin # again. | ||
| − | Select <MOVE> to enter the information. | + | Select "<MOVE>" to enter the information. |
Whistle will prompt the user to confirm that they want to put the container away. | Whistle will prompt the user to confirm that they want to put the container away. | ||
| − | Select <OK> to proceed or <Cancel> to make corrections or exit. | + | [[Image:Paway8.gif|Image:Paway8.gif]] |
| + | |||
| + | Select "<OK>" to proceed or "<Cancel>" to make corrections or exit. | ||
| − | + | ==[[GS:Put Tasks Window Settings|Put Tasks Window Settings]]== | |
Latest revision as of 17:24, 27 July 2007
The ‘Putaway’ function aids in filing, storing, or putting away containers that for some reason did not get put away during production. The Put Away screen is accessed directly from the Main Menu, from the Production Menu, or as an option after reporting production of a pallet. Whistle calculates the preferred storage bin for the item once the Tracking # and Original Bin are entered. See the Putaway section in Reporting Production for more details.
To Putaway Items
Select "Putaway" from either the Main Menu or the Production Menu.
Enter the Track # of the container to be put away.
There are several ways to enter the tracking number: (1) type it in, (2) scan it in, or (3) use the Find Inventory functionality.
To use Find Inventory: Move the cursor to the Track # field. Press “Ctrl” and “A” keys either together or sequentially. Whistle will go directly to the “Find Inventory” input screen.
Here’s an example of using Inventory Query to check if there are any containers still in PRODSTAGE ready to put away.
Enter the key search parameter(s) of your query.
The search parameter may be a bin #, track#, item #, lot #, or pull date. You may enter more than one search parameter. It this case we are searching the “PRODSTAGE” Bin.
Select the appropriate Sort and Show criteria for your search results. Use the "Z" and "A" keys to scroll between the options in these scroll fields.
Select "<OK>".
In this case Whistle will find all pallets in PRODSTAGE. It will display results without holds according to Pull Date.
See the results of the query shown below. There are over 100 packages in PRODSTAGE, though only the first 100 will be displayed. The Pack #, bin #, status, pull date, quantity, uom, and description are shown (handheld units do not display quantity and uom).
Select the pallet you want to put away. Highlight the line and press “Enter”.
Whistle loads the chosen container’s tracking #, item #, and description into the "Putaway" screen.
Enter the container’s bin number in the Orig Bin field, and scroll down or press “Enter”.
Whistle will suggest the most suitable bin into which to place the container.
Enter the number of the bin where you will place the container in the Actual Bin field.
While it is recommended that you place the container in the recommended location, you may enter a bin number different from the one suggested. In this example a bin different from the one suggested was selected.
Whistle will check the selected Bin for availability. Whistle may not allow you to place the container in a particular Bin for several reasons:
The Bin is full The Bin is too short The Bin is too narrow Bin is locked or on hold
If Whistle displays an error message, select another Bin. If the Bin you select is compatible but different than the one suggested, Whistle will ask you to confirm that the Bin you entered differed from the preferred Bin. If you entered the Bin number in error, Whistle now allows you to reenter the Bin # again.
Select "<MOVE>" to enter the information.
Whistle will prompt the user to confirm that they want to put the container away.
Select "<OK>" to proceed or "<Cancel>" to make corrections or exit.