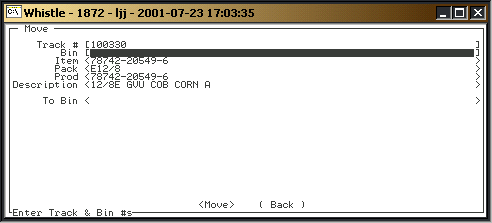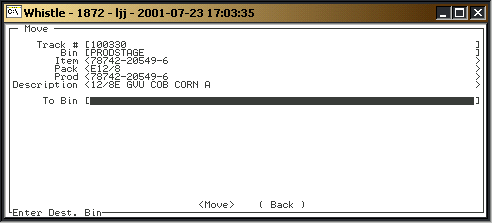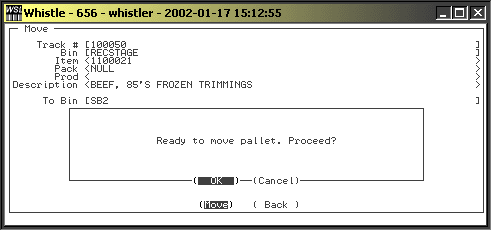Difference between revisions of "GS:Move Container"
| (17 intermediate revisions by 2 users not shown) | |||
| Line 1: | Line 1: | ||
| − | The “Move Container” option of the Inventory menu is used to record any and all container movements within a warehouse. ALL CONTAINER MOVEMENTS must be entered into the system. This is the only way to guarantee the reliability of the inventory data. Choose ‘Move Container’ from the Inventory Menu to record a container movement. This functionality is sometimes available from various “Track #” fields throughout Whistle using Ctrl-T. This provides the user a short-cut to the move-container functionality without having to leave the working screen they are in. | + | The “Move Container” option of the Inventory menu is used to record any and all container movements within a warehouse. ALL CONTAINER MOVEMENTS must be entered into the system. This is the only way to guarantee the reliability of the inventory data. Choose ‘Move Container’ from the Inventory Menu to record a container movement. This functionality is sometimes available from various “Track #” fields throughout Whistle, using Ctrl-T. This provides the user a short-cut to the move-container functionality without having to leave the working screen they are in. |
| + | |||
| + | ===To record a container movement=== | ||
| + | Scan or enter the tracking number of the pallet or container. If you don't know the number, you can press the Ctrl-A keys, and go to the [[GS:Find Inventory|Find Inventory]] window. The screen displays the item # , pack # and product # along with it’s description to include the quantity and status of the items. The user can also select the check box “Repeat Move” to repeat this same move of a subsequent pallet. | ||
| − | |||
| − | |||
| − | |||
Scan or type in the Bin number where the pallet is located. | Scan or type in the Bin number where the pallet is located. | ||
| − | + | [[Image:MovePallet1.gif|500px|Image:MovePallet1.gif|500px]] | |
| + | If you mistakenly scan the wrong Bin tag or the item is found in a different Bin location, the system will display a warning message, including the correct bin iformation. Press ‘ENTER’ to clear the warning message. | ||
| − | |||
| − | [[Image:MovePallet3.gif| | + | Enter the Destination Bin in the '''To Bin''' category. |
| + | |||
| + | [[Image:MovePallet3.gif|500px|Image:MovePallet3.gif|500px]] | ||
If the previously entered Bin number was in error, rescan the correct Bin. If the container is found in a different Bin than where Whistle located it, you may still move the container to the new location. However, this indicates that a previous move was not recorded. Whistle will record this misinformation to an ‘Exceptions Report’. | If the previously entered Bin number was in error, rescan the correct Bin. If the container is found in a different Bin than where Whistle located it, you may still move the container to the new location. However, this indicates that a previous move was not recorded. Whistle will record this misinformation to an ‘Exceptions Report’. | ||
| + | <br style="clear:both" /> | ||
| + | Highlight the “<Move>” button, and press "Enter" to record the move. | ||
| − | + | [[Image:MovePallet4.gif|500px|Image:MovePallet4.gif|500px]] | |
| − | + | ||
| − | [[Image:MovePallet4.gif| | + | |
The system will ask you to verify the request. It will offer you a chance to catch an error or change your mind. You must press “OK” on the confirmation screen to complete the entry. | The system will ask you to verify the request. It will offer you a chance to catch an error or change your mind. You must press “OK” on the confirmation screen to complete the entry. | ||
| − | |||
| − | |||
| − | |||
;NOTE: “Move Pallet” does not prevent you from placing pallets with different items and/or pull dates in the same bin. To guard against this, use Putaway. Unlike the ‘Move Pallet’ function, ‘Putaway’ will suggest a particular bin into which to place the item(s). ‘Putaway’ will suggest that you place like items in like bins. | ;NOTE: “Move Pallet” does not prevent you from placing pallets with different items and/or pull dates in the same bin. To guard against this, use Putaway. Unlike the ‘Move Pallet’ function, ‘Putaway’ will suggest a particular bin into which to place the item(s). ‘Putaway’ will suggest that you place like items in like bins. | ||
| − | == | + | ==[[GS:Move Container Window Settings|Move Container Window Settings]]== |
| − | + | ||
| − | + | ||
| − | + | ||
| − | + | ||
Latest revision as of 18:36, 7 June 2006
The “Move Container” option of the Inventory menu is used to record any and all container movements within a warehouse. ALL CONTAINER MOVEMENTS must be entered into the system. This is the only way to guarantee the reliability of the inventory data. Choose ‘Move Container’ from the Inventory Menu to record a container movement. This functionality is sometimes available from various “Track #” fields throughout Whistle, using Ctrl-T. This provides the user a short-cut to the move-container functionality without having to leave the working screen they are in.
To record a container movement
Scan or enter the tracking number of the pallet or container. If you don't know the number, you can press the Ctrl-A keys, and go to the Find Inventory window. The screen displays the item # , pack # and product # along with it’s description to include the quantity and status of the items. The user can also select the check box “Repeat Move” to repeat this same move of a subsequent pallet.
Scan or type in the Bin number where the pallet is located.
If you mistakenly scan the wrong Bin tag or the item is found in a different Bin location, the system will display a warning message, including the correct bin iformation. Press ‘ENTER’ to clear the warning message.
Enter the Destination Bin in the To Bin category.
If the previously entered Bin number was in error, rescan the correct Bin. If the container is found in a different Bin than where Whistle located it, you may still move the container to the new location. However, this indicates that a previous move was not recorded. Whistle will record this misinformation to an ‘Exceptions Report’.
Highlight the “<Move>” button, and press "Enter" to record the move.
The system will ask you to verify the request. It will offer you a chance to catch an error or change your mind. You must press “OK” on the confirmation screen to complete the entry.
- NOTE
- “Move Pallet” does not prevent you from placing pallets with different items and/or pull dates in the same bin. To guard against this, use Putaway. Unlike the ‘Move Pallet’ function, ‘Putaway’ will suggest a particular bin into which to place the item(s). ‘Putaway’ will suggest that you place like items in like bins.