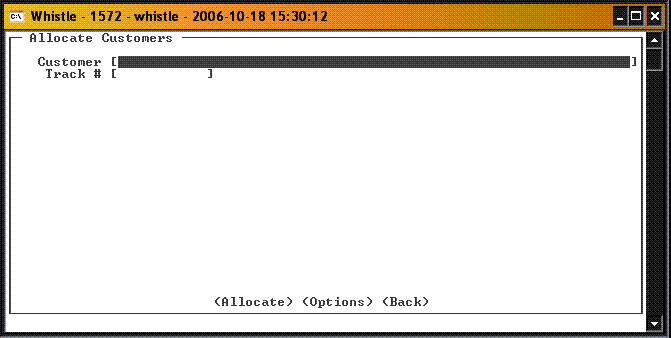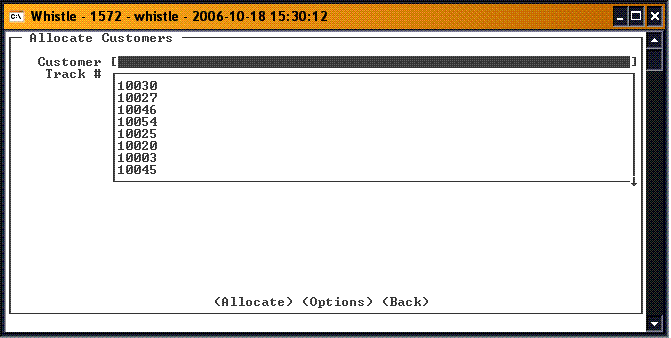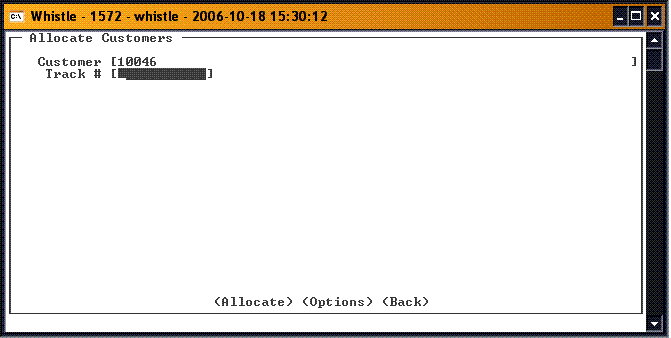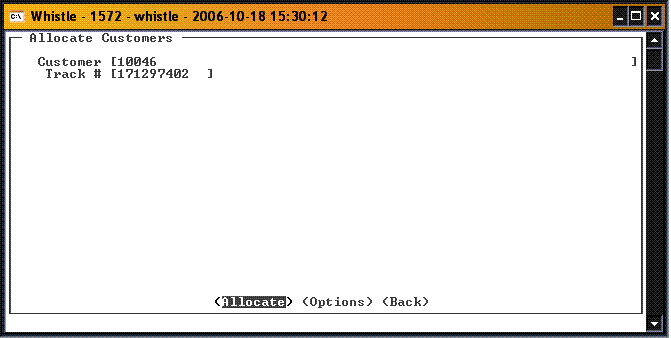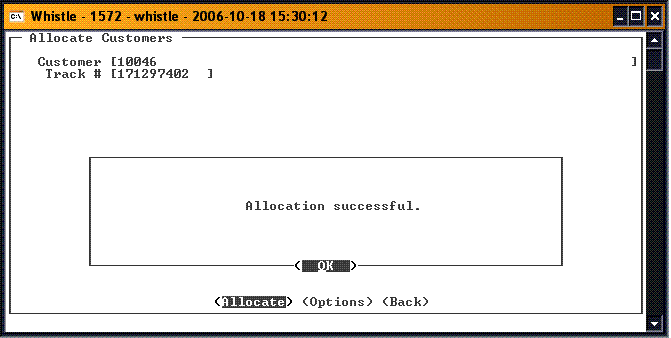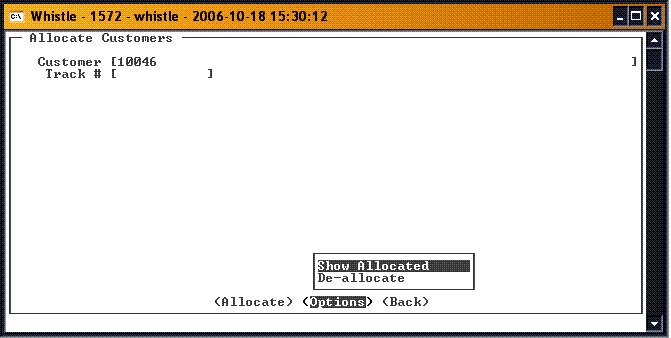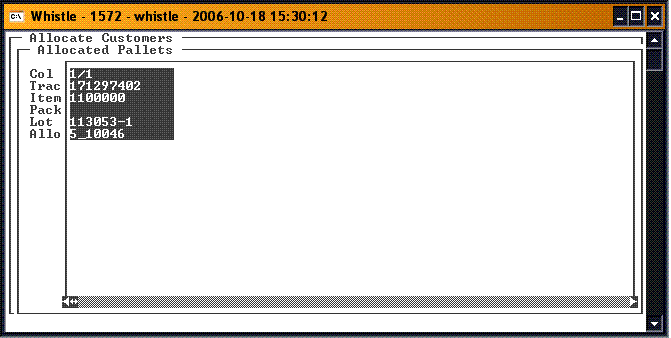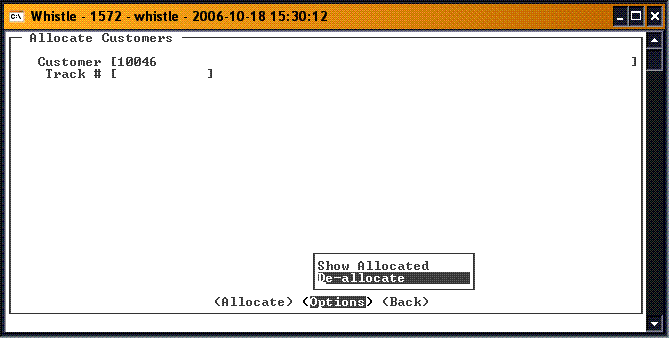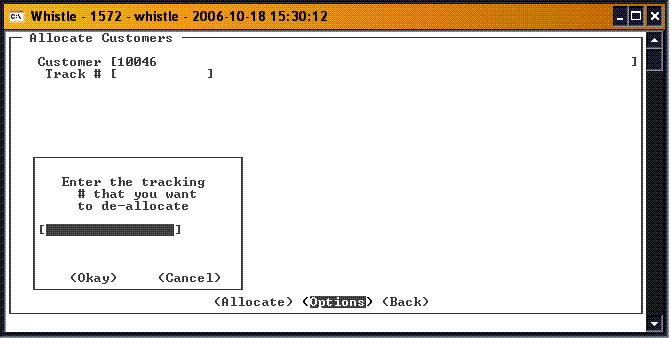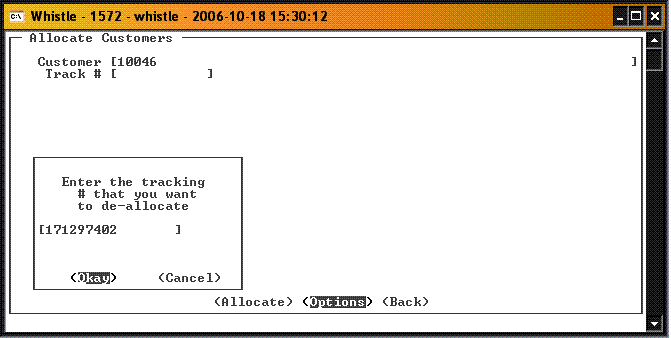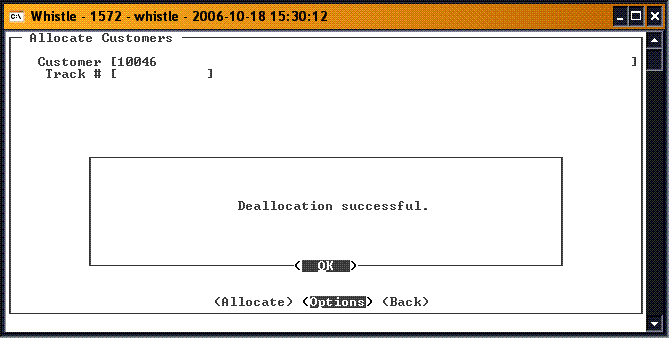Difference between revisions of "36:Allocate Customers Window"
| (6 intermediate revisions by the same user not shown) | |||
| Line 1: | Line 1: | ||
[[Image:AllocCust1.gif|500px|Image:AllocCust1.gif|500px]] | [[Image:AllocCust1.gif|500px|Image:AllocCust1.gif|500px]] | ||
| − | This window is used to | + | This window is used to reserve a pallet for a particular customer. |
Select a Customer number from the drop down in the '''Customer''' field, or enter the number manually. | Select a Customer number from the drop down in the '''Customer''' field, or enter the number manually. | ||
| + | |||
[[Image:AllocCust2.gif|500px|Image:AllocCust2.gif|500px]] | [[Image:AllocCust2.gif|500px|Image:AllocCust2.gif|500px]] | ||
Enter the '''Track''' number of the pallet you wish to reserve for this customer. If you do not know the Track number, you can press Ctrl-A, the list function, to access the [[36:Find Inventory|Find Inventory]] window. | Enter the '''Track''' number of the pallet you wish to reserve for this customer. If you do not know the Track number, you can press Ctrl-A, the list function, to access the [[36:Find Inventory|Find Inventory]] window. | ||
| + | |||
[[Image:AllocCust3.gif|500px|Image:AllocCust3.gif|500px]] | [[Image:AllocCust3.gif|500px|Image:AllocCust3.gif|500px]] | ||
| − | After entering the Track number, the focus will be on the "<Allocate>" button. Press "<Enter>" to reserve this pallet for the selected customer | + | |
| + | After entering the Track number, the focus will be on the "<Allocate>" button. Press "<Enter>" to reserve this pallet for the selected customer. | ||
[[Image:AllocCust4.gif|500px|Image:AllocCust4.gif|500px]] | [[Image:AllocCust4.gif|500px|Image:AllocCust4.gif|500px]] | ||
| − | + | If the transaction is successful, a message will appear. | |
[[Image:AllocCust5.gif|500px|Image:AllocCust5.gif|500px]] | [[Image:AllocCust5.gif|500px|Image:AllocCust5.gif|500px]] | ||
| + | |||
| + | ==Options menu== | ||
| + | Pressing the "<Options>" button will cause the Options menu to appear. | ||
| + | |||
[[Image:AllocCust6.gif|500px|Image:AllocCust6.gif|500px]] | [[Image:AllocCust6.gif|500px|Image:AllocCust6.gif|500px]] | ||
| + | |||
| + | Selecting the '''Show Allocated''' will cause a list of all of the pallets that have been allocated to customers to appear. | ||
| + | |||
| + | ;Note: This list will not contain pallets allocated to orders, only those allocated to customers. | ||
[[Image:AllocCust7.gif|500px|Image:AllocCust7.gif|500px]] | [[Image:AllocCust7.gif|500px|Image:AllocCust7.gif|500px]] | ||
| + | |||
| + | |||
| + | Selecting the '''De-allocate''' option will take you to the Deallocate Customer pallet window. | ||
[[Image:AllocCust8.gif|500px|Image:AllocCust8.gif|500px]] | [[Image:AllocCust8.gif|500px|Image:AllocCust8.gif|500px]] | ||
| + | |||
| + | Enter the '''Track''' number of the pallet you wish to de-allocate. | ||
| + | |||
| + | ;Note: this window will only allow you to de-allocate pallets that have been allocated to customers. You can't de-allocate any pallets that have been allocated to Sales or Purchase Orders. | ||
| + | |||
[[Image:AllocCust9.gif|500px|Image:AllocCust9.gif|500px]] | [[Image:AllocCust9.gif|500px|Image:AllocCust9.gif|500px]] | ||
| + | |||
[[Image:AllocCust10.gif|500px|Image:AllocCust10.gif|500px]] | [[Image:AllocCust10.gif|500px|Image:AllocCust10.gif|500px]] | ||
| + | |||
| + | Pressing "<Okay>" will de-allocate this pallet from the assigned customer. If the transaction is successful, a message will appear. | ||
[[Image:AllocCust11.gif|500px|Image:AllocCust11.gif|500px]] | [[Image:AllocCust11.gif|500px|Image:AllocCust11.gif|500px]] | ||
| + | |||
| + | |||
| + | There are no window settings for this window. | ||
Latest revision as of 18:40, 18 October 2006
This window is used to reserve a pallet for a particular customer.
Select a Customer number from the drop down in the Customer field, or enter the number manually.
Enter the Track number of the pallet you wish to reserve for this customer. If you do not know the Track number, you can press Ctrl-A, the list function, to access the Find Inventory window.
After entering the Track number, the focus will be on the "<Allocate>" button. Press "<Enter>" to reserve this pallet for the selected customer.
If the transaction is successful, a message will appear.
Pressing the "<Options>" button will cause the Options menu to appear.
Selecting the Show Allocated will cause a list of all of the pallets that have been allocated to customers to appear.
- Note
- This list will not contain pallets allocated to orders, only those allocated to customers.
Selecting the De-allocate option will take you to the Deallocate Customer pallet window.
Enter the Track number of the pallet you wish to de-allocate.
- Note
- this window will only allow you to de-allocate pallets that have been allocated to customers. You can't de-allocate any pallets that have been allocated to Sales or Purchase Orders.
Pressing "<Okay>" will de-allocate this pallet from the assigned customer. If the transaction is successful, a message will appear.
There are no window settings for this window.