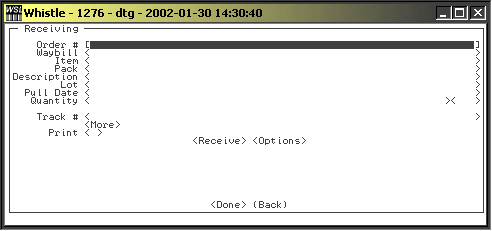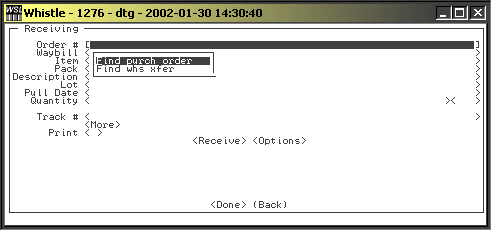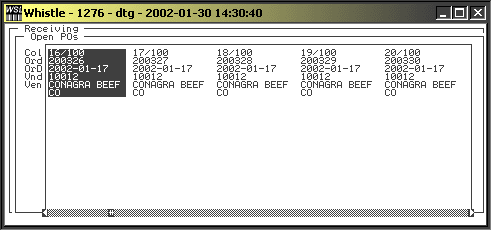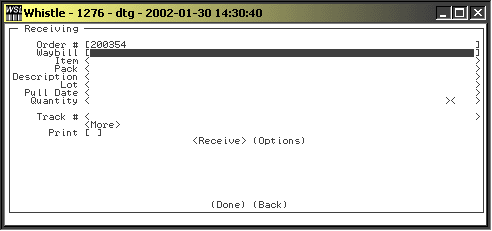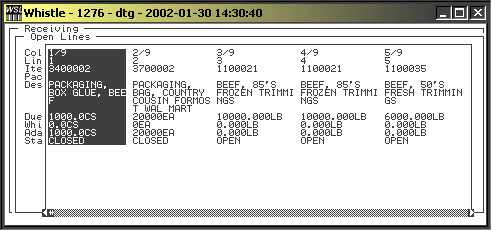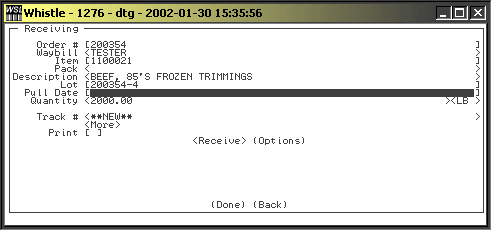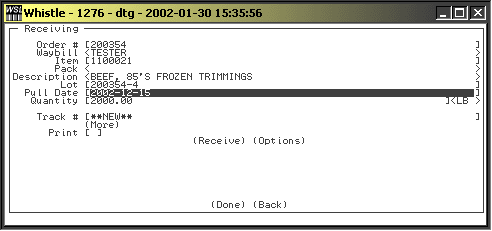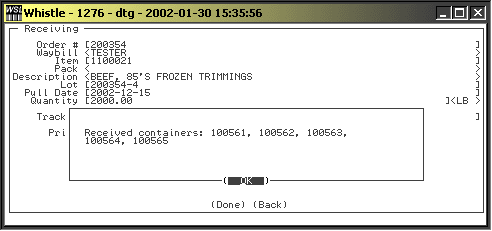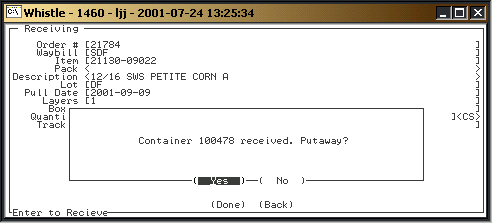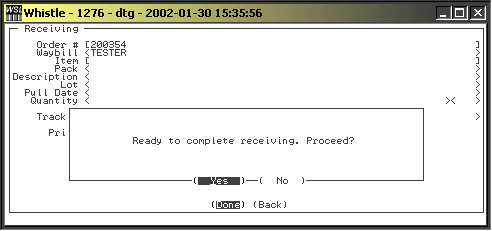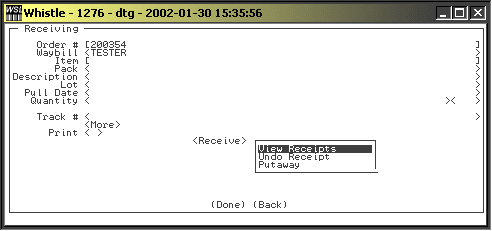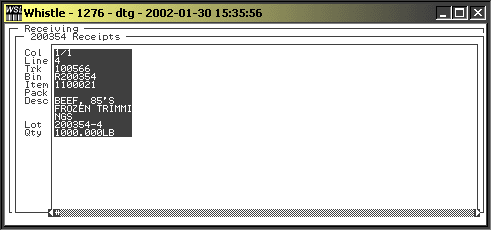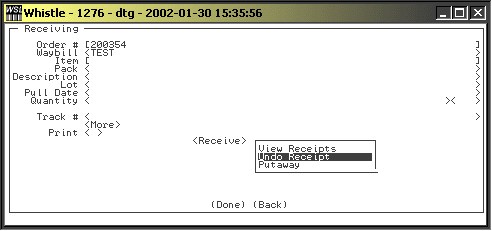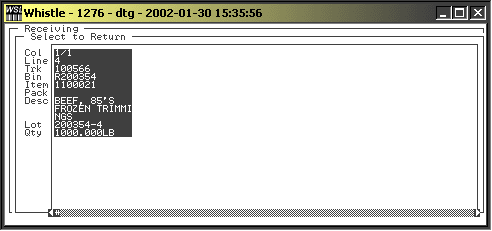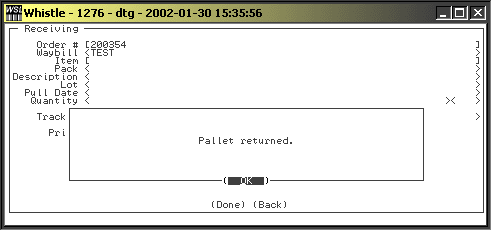Difference between revisions of "36:Receiving Window"
(→Receiving Window) |
(→To Receive Items into Whistle) |
||
| (15 intermediate revisions by 2 users not shown) | |||
| Line 1: | Line 1: | ||
| − | + | Most ERP systems are set up to automatically generate purchase orders on an as needed basis. This ensures that you will always have certain items in stock. | |
| − | + | ||
| + | The Whistle “Receiving” menu is used to record the receipt of items against ERP system purchase orders. | ||
| + | ;NOTE: Whistle allows users to enter the receipt of two types of items: 1) Whistle tracked items, or 2) ERP system stock items (non-Whistle tracked). | ||
| − | + | Whistle will only generate Tracking #s for those items that are tracked by Whistle. | |
| + | This window is another one of a handful of windows in Whistle that are "tabbed" windows, indicated by the presence of numbers or letters in "tabs" on the upper right-hand corner of the window. A user is able to toggle between them using the '''F1''', '''F2''', '''F3''', etc. keys. | ||
| − | + | ==To Receive Items into Whistle== | |
| − | + | Select ‘Receiving’ from the Main Menu. | |
| − | |||
| − | |||
| + | [[Image:Receive1.gif|Image:Receive1.gif]] | ||
| − | + | Whistle allows the user to select either Purchase Orders or Warehouse Transfers. | |
| + | Enter (or scan) the Purchase Order # (PO#) or if the ERP system purchase order # is not known, Whistle will allow the user to select from a list of open PO’s or open warehouse transfers. | ||
| − | + | To select from a list of Order #'s, press the “Ctrl” and “A” keys, either together or sequentially, with the cursor in the Order # field. | |
| − | + | ||
| + | A pull-down menu will appear with two options: Find purch order, Find whs xfer | ||
| − | |||
| − | + | [[Image:Receive3.gif|Image:Receive3.gif]] | |
| − | [ | + | |
| − | + | ||
| − | |||
| − | + | Select the proper option to find your desired Order #. | |
| − | + | ||
| − | + | ||
| − | + | ||
| − | + | Shown on the display is the purchase order number, the order due date, the vendor number, and the short version of the vendor name. | |
| − | |||
| − | |||
| − | + | [[Image:Receive13.gif|Image:Receive13.gif]] | |
| − | |||
| − | + | Select the order from the display by either pressing the line number or highlighting the line and pressing “Enter”. | |
| − | + | ||
| − | + | Once the order number is entered, the user must enter the Waybill or BOL# (Bill of Lading). | |
| − | + | Every PO is accompanied by a Bill of Lading. This document specifies the items in an order as well as the terms of delivery. | |
| − | + | ||
| − | + | ||
| − | + | ||
| − | + | ||
| − | + | ||
| − | + | ||
| − | + | [[Image:Receive2.gif|Image:Receive2.gif]] | |
| − | |||
Arrow or tab down to the Item field and enter (or scan) the item number. | Arrow or tab down to the Item field and enter (or scan) the item number. | ||
| Line 65: | Line 50: | ||
If the item number is unknown, press “Ctrl” and “A” to display all open lines on the purchase order. | If the item number is unknown, press “Ctrl” and “A” to display all open lines on the purchase order. | ||
| − | Whistle displays the item number, pack number (if necessary), the quantity due, the quantity currently received in Whistle, and the description | + | [[Image:Receive4.gif|Image:Receive4.gif]] |
| + | |||
| + | Whistle displays the item number, pack number (if necessary), the quantity due, the quantity currently received in Whistle, and the description. | ||
Type the line # or highlight the line you want to receive and press ‘Enter’. | Type the line # or highlight the line you want to receive and press ‘Enter’. | ||
| − | Whistle will load the item into the receipt screen. The user is allowed to change the | + | |
| + | [[Image:Receive5.gif|Image:Receive5.gif]] | ||
| + | |||
| + | |||
| + | Whistle will load the item into the receipt screen. The user is allowed to change the UOM (unit of measure) and/or the quantity as needed. Use the ‘Layers’ and ‘Boxes’ fields to enter the quantity in terms of layers and boxes of cases in the container. This function may only be used for specific Whistle-tracked items. | ||
Record a lot number and pull date (or proddate) depending on the screen setting. | Record a lot number and pull date (or proddate) depending on the screen setting. | ||
| − | [ | + | |
| + | [[Image:Receive14.gif|Image:Receive14.gif]] | ||
| + | |||
| + | |||
| + | Enter the Quantity. While you are in the Quantity field, you have the option of opening the [[36:Scale Window|Scale Window]] by pressing the "Ctrl" and "S" keys. | ||
| + | |||
| + | ==ERP Lots== | ||
If you are using ERP Lots, Whistle will only allow you to enter an ERP Lot # that exists for the item in question (if you have this option set). If you want to enter a different Lot #, Whistle will allow you to “create” that Lot # for that item in the ERP. Check to see that the Quantity being received is correct. Adjust it if necessary. You may enter the quantity in UOMs or in terms of Boxes and Layers (if the UOMs are CS). | If you are using ERP Lots, Whistle will only allow you to enter an ERP Lot # that exists for the item in question (if you have this option set). If you want to enter a different Lot #, Whistle will allow you to “create” that Lot # for that item in the ERP. Check to see that the Quantity being received is correct. Adjust it if necessary. You may enter the quantity in UOMs or in terms of Boxes and Layers (if the UOMs are CS). | ||
| − | Depending on your company’s Whistle setup, there may be an extra screen where you can enter additional information regarding the product that you are receiving. Examples of extra information are temperature, weight, size, style, type, etc. For those systems requiring extra information, select the <MORE> button. You will be taken to a screen in which you will be able to supply this information. Toggle the | + | Depending on your company’s Whistle setup, there may be an extra screen where you can enter additional information regarding the product that you are receiving. Examples of extra information are temperature, weight, size, style, type, etc. For those systems requiring extra information, select the <MORE> button. You will be taken to a screen in which you will be able to supply this information. |
| + | |||
| + | |||
| + | Toggle the Print option on or off using the spacebar. Check the box if you would like Whistle to print a new label for the received container. Otherwise, leave the box unchecked. | ||
Select <Receive> to enter the receipt of the container in question. | Select <Receive> to enter the receipt of the container in question. | ||
| − | NOTE | + | ;NOTE |
A shipment may contain many identical containers (i.e. containers with identical items and quantities). If this is the case, Whistle will allow you to receive all of the containers at once. For example, suppose you are expecting an order of 1,000 cases of item ‘X’. Also suppose that one of the containers you are receiving contains 100 cases of item ‘X’. Whistle will make the assumption that there are 10 identical containers ( 1,000 / 100 ) of item ‘X’ in the shipment. You have the option of verifying that the assumption is correct and receiving all 10 identical containers at once, or simply receiving the one particular container that you entered. This transaction occurs in the pop-up “container-receiving” screen that follows... | A shipment may contain many identical containers (i.e. containers with identical items and quantities). If this is the case, Whistle will allow you to receive all of the containers at once. For example, suppose you are expecting an order of 1,000 cases of item ‘X’. Also suppose that one of the containers you are receiving contains 100 cases of item ‘X’. Whistle will make the assumption that there are 10 identical containers ( 1,000 / 100 ) of item ‘X’ in the shipment. You have the option of verifying that the assumption is correct and receiving all 10 identical containers at once, or simply receiving the one particular container that you entered. This transaction occurs in the pop-up “container-receiving” screen that follows... | ||
Thus far you have entered one particular container’s details. You must now enter how many of these types of containers that you would like to receive. Enter the number of containers that you would like to receive in the “Number of Pallets [ x ]” field. Select <OK> to enter your transaction. | Thus far you have entered one particular container’s details. You must now enter how many of these types of containers that you would like to receive. Enter the number of containers that you would like to receive in the “Number of Pallets [ x ]” field. Select <OK> to enter your transaction. | ||
| − | Whistle will print a container tag for each container being received. The following message will be displayed if | + | Whistle will print a container tag for each container being received. The following message will be displayed if the containers were successfully received: |
| − | |||
| + | [[Image:Receive7.gif|Image:Receive7.gif]] | ||
| + | Press <OK> to clear the confirmation message. | ||
| − | NOTE | + | |
| + | ;NOTE | ||
If you received only one container, Whistle will ask you if you would like to go the Putaway screen to put the container away. You will *not* see this message if you are reporting the receipt of multiple containers. | If you received only one container, Whistle will ask you if you would like to go the Putaway screen to put the container away. You will *not* see this message if you are reporting the receipt of multiple containers. | ||
| + | |||
| + | |||
| + | [[Image:Receive15.gif|Image:Receive15.gif]] | ||
| + | |||
| + | |||
Select <YES> to proceed to the Putaway screen and putaway the container. Remember, you will *not* be asked to go to the putaway screen if you are receiving multiple containers at once. If you would like to Putaway multiple containers, select Putaway from the <Options> menu. | Select <YES> to proceed to the Putaway screen and putaway the container. Remember, you will *not* be asked to go to the putaway screen if you are receiving multiple containers at once. If you would like to Putaway multiple containers, select Putaway from the <Options> menu. | ||
| − | + | After Receiving, Whistle will return to to the Item field to receive another item from the purchase order. Repeat these steps for all items on the purchase order. | |
Once the data is complete and correct highlight ‘<DONE>’ and press the ‘Enter’ key. | Once the data is complete and correct highlight ‘<DONE>’ and press the ‘Enter’ key. | ||
Whistle will display the following message to confirm that you indeed want to complete this “Receive” transaction: | Whistle will display the following message to confirm that you indeed want to complete this “Receive” transaction: | ||
| + | |||
| + | |||
| + | [[Image:Receive17.gif|Image:Receive17.gif]] | ||
| + | |||
Select <YES> to complete this transaction. Select <No> to return to the Receiving screen. | Select <YES> to complete this transaction. Select <No> to return to the Receiving screen. | ||
| Line 111: | Line 122: | ||
Your ERP system should generate an inventory transaction, assign a receiving number, and print the appropriate receiving document. | Your ERP system should generate an inventory transaction, assign a receiving number, and print the appropriate receiving document. | ||
| − | + | ==Options menu== | |
| + | This menu is access via the <Options> button next to the <Receive> button. | ||
| + | |||
| + | View Items Received: | ||
You may view what has been received into Whistle by selecting ‘<View Receipts>’ from the <Options> menu. | You may view what has been received into Whistle by selecting ‘<View Receipts>’ from the <Options> menu. | ||
| + | |||
| + | [[Image:Receive16.gif|Image:Receive16.gif]] | ||
Whistle will display a list of everything that has been received against the currently loaded purchase order or warehouse transfer. | Whistle will display a list of everything that has been received against the currently loaded purchase order or warehouse transfer. | ||
| + | |||
| + | [[Image:Receive9.gif|Image:Receive9.gif]] | ||
Press the ‘Enter’ key to return to the receiving screen. | Press the ‘Enter’ key to return to the receiving screen. | ||
| − | + | To Return Items Received into Whistle: | |
Select <Undo Receipt> from the <Options> menu. | Select <Undo Receipt> from the <Options> menu. | ||
| + | |||
| + | [[Image:Receive19.gif|Image:Receive19.gif]] | ||
| + | |||
Whistle will load a list of all containers that have thus far been received against the particular purchase order or warehouse transfer. | Whistle will load a list of all containers that have thus far been received against the particular purchase order or warehouse transfer. | ||
| − | NOTE | + | ;NOTE: Multiple receipts of the same item are listed as separate lines. |
| − | Multiple receipts of the same item are listed as | + | |
| + | |||
| + | [[Image:Receive10.gif|Image:Receive10.gif]] | ||
| + | |||
| + | |||
Select the container to return and press the ‘Enter’ key. Whistle will display the following message to confirm that you want to return an entire container. Select <YES> to proceed. | Select the container to return and press the ‘Enter’ key. Whistle will display the following message to confirm that you want to return an entire container. Select <YES> to proceed. | ||
The following message will be displayed if the container was successfully returned: | The following message will be displayed if the container was successfully returned: | ||
| − | [ | + | [[Image:Receive11.gif|Image:Receive11.gif]] |
| − | + | ||
| + | |||
| + | Putaway: | ||
| + | This is the same window as is access through the Put Tasks Window setting on the Main menu. See that section of the userguide for details of use. | ||
| + | |||
| + | Record Other: | ||
| + | This window will allow you to set up user fields for Receipt. | ||
| + | |||
| + | Reject: | ||
| + | This window will allow you to reject the receipt of item currently selected on the Receiving window. | ||
| + | |||
| + | |||
| + | |||
| + | ==[[36:Receiving Window Settings|Receiving Window Settings]]== | ||
Latest revision as of 17:44, 17 October 2006
Most ERP systems are set up to automatically generate purchase orders on an as needed basis. This ensures that you will always have certain items in stock.
The Whistle “Receiving” menu is used to record the receipt of items against ERP system purchase orders.
- NOTE
- Whistle allows users to enter the receipt of two types of items: 1) Whistle tracked items, or 2) ERP system stock items (non-Whistle tracked).
Whistle will only generate Tracking #s for those items that are tracked by Whistle.
This window is another one of a handful of windows in Whistle that are "tabbed" windows, indicated by the presence of numbers or letters in "tabs" on the upper right-hand corner of the window. A user is able to toggle between them using the F1, F2, F3, etc. keys.
To Receive Items into Whistle
Select ‘Receiving’ from the Main Menu.
Whistle allows the user to select either Purchase Orders or Warehouse Transfers.
Enter (or scan) the Purchase Order # (PO#) or if the ERP system purchase order # is not known, Whistle will allow the user to select from a list of open PO’s or open warehouse transfers.
To select from a list of Order #'s, press the “Ctrl” and “A” keys, either together or sequentially, with the cursor in the Order # field.
A pull-down menu will appear with two options: Find purch order, Find whs xfer
Select the proper option to find your desired Order #.
Shown on the display is the purchase order number, the order due date, the vendor number, and the short version of the vendor name.
Select the order from the display by either pressing the line number or highlighting the line and pressing “Enter”.
Once the order number is entered, the user must enter the Waybill or BOL# (Bill of Lading).
Every PO is accompanied by a Bill of Lading. This document specifies the items in an order as well as the terms of delivery.
Arrow or tab down to the Item field and enter (or scan) the item number.
If the item number is unknown, press “Ctrl” and “A” to display all open lines on the purchase order.
Whistle displays the item number, pack number (if necessary), the quantity due, the quantity currently received in Whistle, and the description.
Type the line # or highlight the line you want to receive and press ‘Enter’.
Whistle will load the item into the receipt screen. The user is allowed to change the UOM (unit of measure) and/or the quantity as needed. Use the ‘Layers’ and ‘Boxes’ fields to enter the quantity in terms of layers and boxes of cases in the container. This function may only be used for specific Whistle-tracked items.
Record a lot number and pull date (or proddate) depending on the screen setting.
Enter the Quantity. While you are in the Quantity field, you have the option of opening the Scale Window by pressing the "Ctrl" and "S" keys.
ERP Lots
If you are using ERP Lots, Whistle will only allow you to enter an ERP Lot # that exists for the item in question (if you have this option set). If you want to enter a different Lot #, Whistle will allow you to “create” that Lot # for that item in the ERP. Check to see that the Quantity being received is correct. Adjust it if necessary. You may enter the quantity in UOMs or in terms of Boxes and Layers (if the UOMs are CS).
Depending on your company’s Whistle setup, there may be an extra screen where you can enter additional information regarding the product that you are receiving. Examples of extra information are temperature, weight, size, style, type, etc. For those systems requiring extra information, select the <MORE> button. You will be taken to a screen in which you will be able to supply this information.
Toggle the Print option on or off using the spacebar. Check the box if you would like Whistle to print a new label for the received container. Otherwise, leave the box unchecked.
Select <Receive> to enter the receipt of the container in question.
- NOTE
A shipment may contain many identical containers (i.e. containers with identical items and quantities). If this is the case, Whistle will allow you to receive all of the containers at once. For example, suppose you are expecting an order of 1,000 cases of item ‘X’. Also suppose that one of the containers you are receiving contains 100 cases of item ‘X’. Whistle will make the assumption that there are 10 identical containers ( 1,000 / 100 ) of item ‘X’ in the shipment. You have the option of verifying that the assumption is correct and receiving all 10 identical containers at once, or simply receiving the one particular container that you entered. This transaction occurs in the pop-up “container-receiving” screen that follows... Thus far you have entered one particular container’s details. You must now enter how many of these types of containers that you would like to receive. Enter the number of containers that you would like to receive in the “Number of Pallets [ x ]” field. Select <OK> to enter your transaction.
Whistle will print a container tag for each container being received. The following message will be displayed if the containers were successfully received:
Press <OK> to clear the confirmation message.
- NOTE
If you received only one container, Whistle will ask you if you would like to go the Putaway screen to put the container away. You will *not* see this message if you are reporting the receipt of multiple containers.
Select <YES> to proceed to the Putaway screen and putaway the container. Remember, you will *not* be asked to go to the putaway screen if you are receiving multiple containers at once. If you would like to Putaway multiple containers, select Putaway from the <Options> menu.
After Receiving, Whistle will return to to the Item field to receive another item from the purchase order. Repeat these steps for all items on the purchase order.
Once the data is complete and correct highlight ‘<DONE>’ and press the ‘Enter’ key.
Whistle will display the following message to confirm that you indeed want to complete this “Receive” transaction:
Select <YES> to complete this transaction. Select <No> to return to the Receiving screen.
The following message will be displayed if Whistle successfully recorded the receipt of these items:
Select <OK> to proceed.
Whistle will return to the Receiving screen, waiting for the entry of another Purchase Order.
Your ERP system should generate an inventory transaction, assign a receiving number, and print the appropriate receiving document.
This menu is access via the <Options> button next to the <Receive> button.
View Items Received: You may view what has been received into Whistle by selecting ‘<View Receipts>’ from the <Options> menu.
Whistle will display a list of everything that has been received against the currently loaded purchase order or warehouse transfer.
Press the ‘Enter’ key to return to the receiving screen.
To Return Items Received into Whistle: Select <Undo Receipt> from the <Options> menu.
Whistle will load a list of all containers that have thus far been received against the particular purchase order or warehouse transfer.
- NOTE
- Multiple receipts of the same item are listed as separate lines.
Select the container to return and press the ‘Enter’ key. Whistle will display the following message to confirm that you want to return an entire container. Select <YES> to proceed.
The following message will be displayed if the container was successfully returned:
Putaway:
This is the same window as is access through the Put Tasks Window setting on the Main menu. See that section of the userguide for details of use.
Record Other: This window will allow you to set up user fields for Receipt.
Reject: This window will allow you to reject the receipt of item currently selected on the Receiving window.