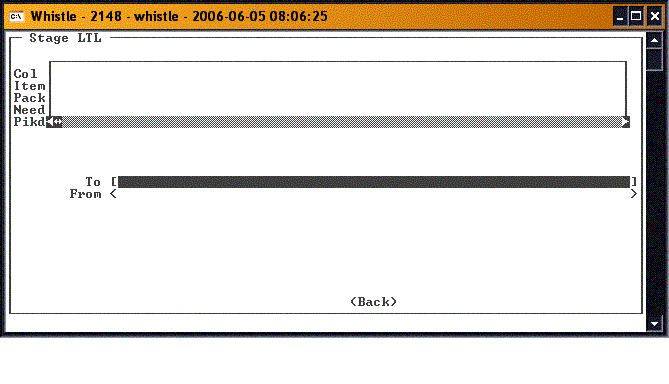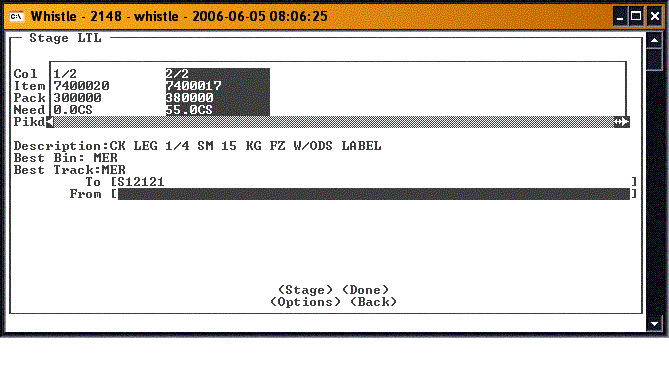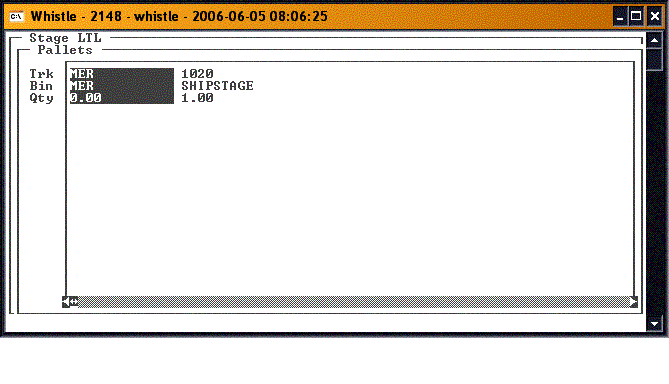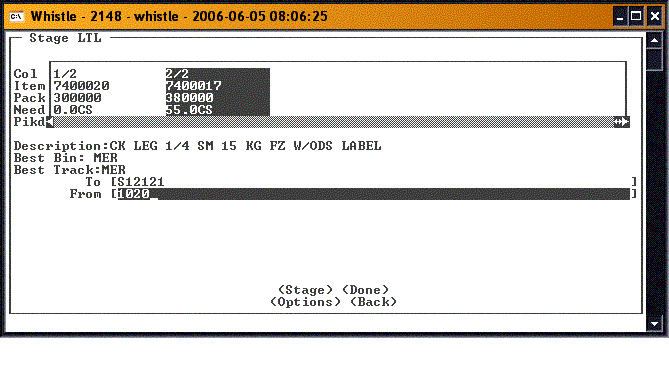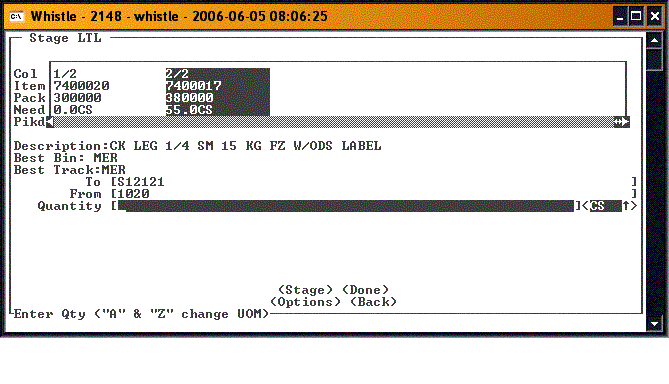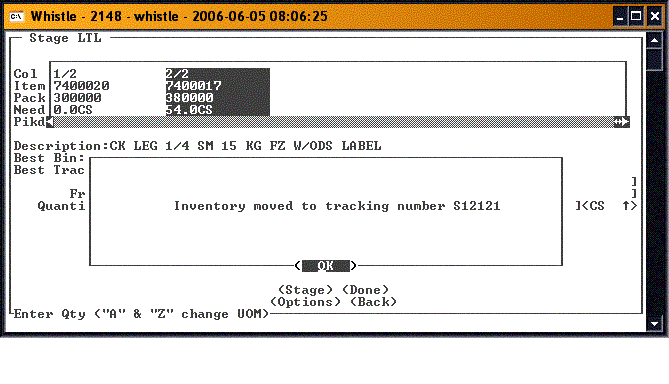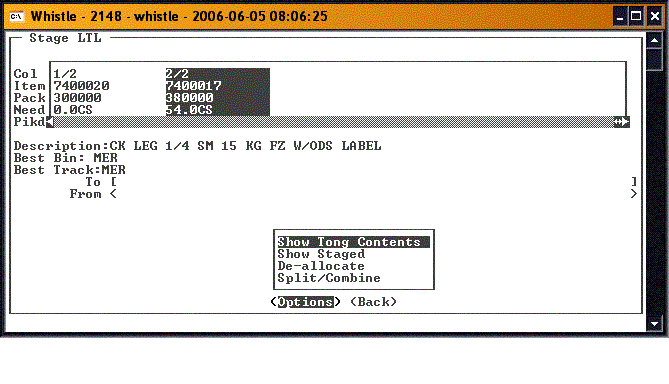Difference between revisions of "GX:Stage LTL"
| (2 intermediate revisions by the same user not shown) | |||
| Line 4: | Line 4: | ||
==Use Stage LTL== | ==Use Stage LTL== | ||
| − | Scan or enter the pallet number of a pallet already allocated to an order in the To field. If you don't know the number, you can use the list function (press "Ctrl" and "A" keys to go to the [[GX:Find Inventory|Find Inventory]] window) to get a list of the best pallets to use. Select a pallet from this list, or press the "Esc" button to return to the Stage LTL screen when you have finished viewing the list. | + | Scan or enter the pallet number of a pallet already allocated to an order in the '''To''' field. If you don't know the number, you can use the list function (press "Ctrl" and "A" keys to go to the [[GX:Find Inventory|Find Inventory]] window) to get a list of the best pallets to use. Select a pallet from this list, or press the "Esc" button to return to the Stage LTL screen when you have finished viewing the list. |
| Line 13: | Line 13: | ||
[[Image:StageLTL2.gif|500px|Image:StageLTL2.gif|500px]] | [[Image:StageLTL2.gif|500px|Image:StageLTL2.gif|500px]] | ||
| − | Enter the pallet number of the next pallet to be staged to this order. If you don't know the number, you can use the list function (press "Ctrl" and "A" keys | + | Enter the pallet number of the next pallet to be staged to this order. If you don't know the number, you can use the list function (press the "Ctrl" and "A" keys) to get a list of the best pallets to use. This list is for reference only. When you have finished viewing the list, press the "Esc" key to return to the Stage LTL window. |
[[Image:StageLTL3.gif|500px|Image:StageLTL3.gif|500px]] | [[Image:StageLTL3.gif|500px|Image:StageLTL3.gif|500px]] | ||
| + | Enter the pallet number. | ||
[[Image:StageLTL4.gif|500px|Image:StageLTL4.gif|500px]] | [[Image:StageLTL4.gif|500px|Image:StageLTL4.gif|500px]] | ||
Latest revision as of 17:59, 23 June 2006
Staging is the operation where the user picks the assigned inventory for the Shipping Order and stages them in an area for the loading phase of the transaction.
The Stage LTL window is used to scan a pallet that is already allocated. Whistle will automatically load that order into the staging screen. You can then put more inventory into that pallet if desired. Only users with specific user permission will be able to access this window.
Use Stage LTL
Scan or enter the pallet number of a pallet already allocated to an order in the To field. If you don't know the number, you can use the list function (press "Ctrl" and "A" keys to go to the Find Inventory window) to get a list of the best pallets to use. Select a pallet from this list, or press the "Esc" button to return to the Stage LTL screen when you have finished viewing the list.
Whistle will then load that order, and then display all of the item/pack combinations already loaded on that pallet in the embedded result set.
Enter the pallet number of the next pallet to be staged to this order. If you don't know the number, you can use the list function (press the "Ctrl" and "A" keys) to get a list of the best pallets to use. This list is for reference only. When you have finished viewing the list, press the "Esc" key to return to the Stage LTL window.
Enter the pallet number.
The Quantity field will now be visible. Enter the quantity from this pallet that you are staging.
If the inventory is moved to the pallet listed in the To field, you will see the following message:
Options button
The "<Options>" button will bring up the Options menu.
This menu is identical to the Options menu on the Stage Window. See that section of the user guide for details.