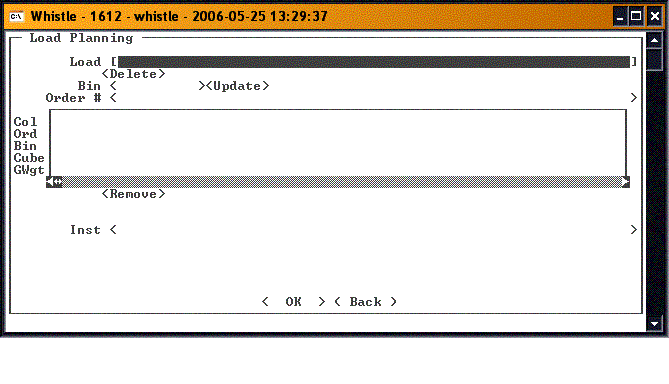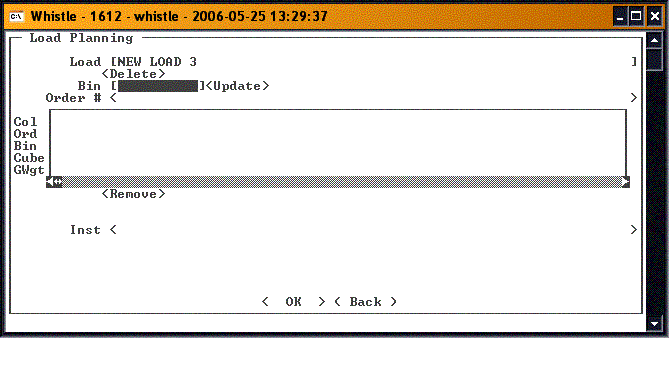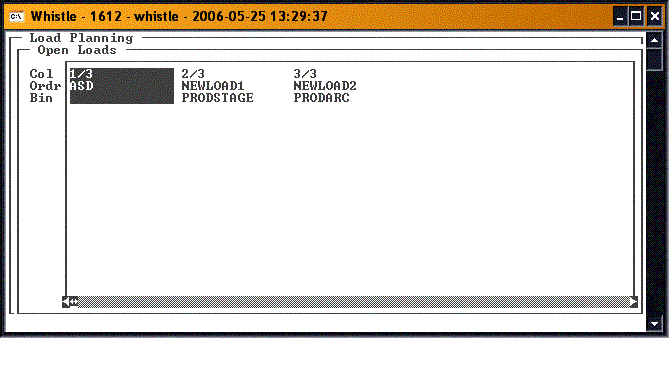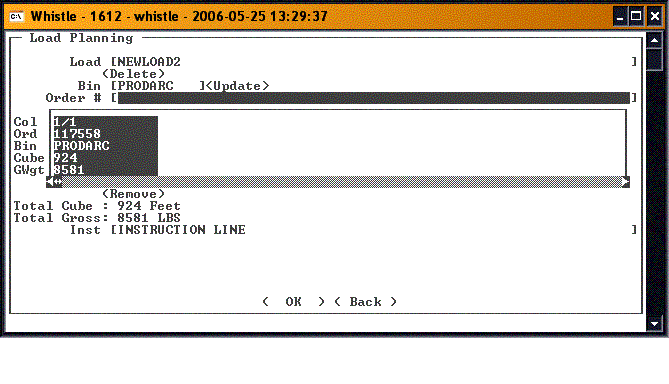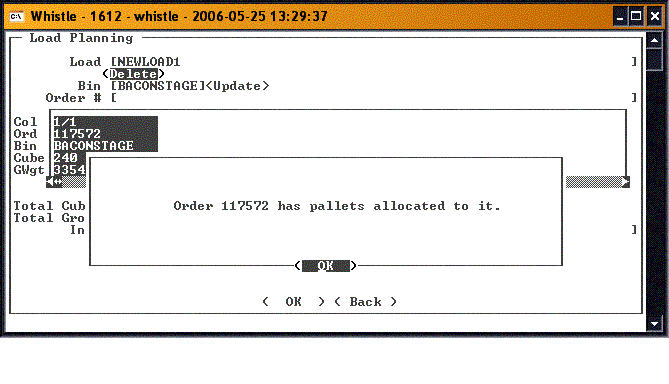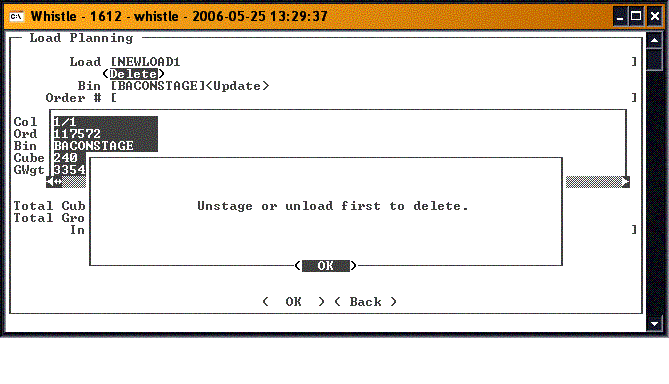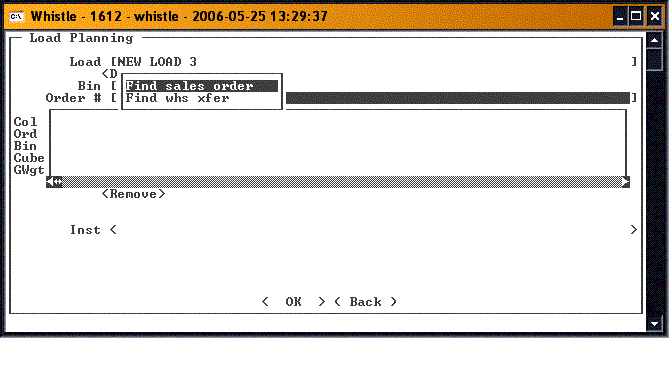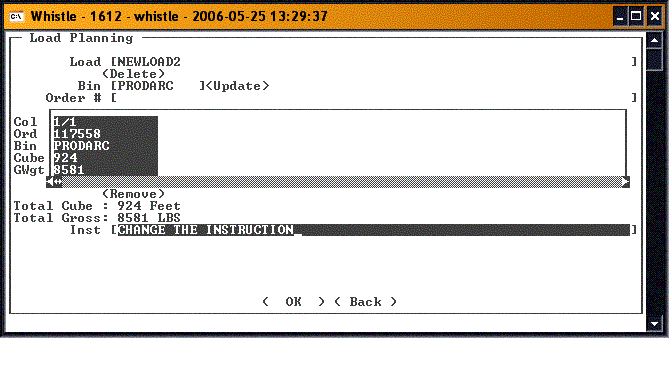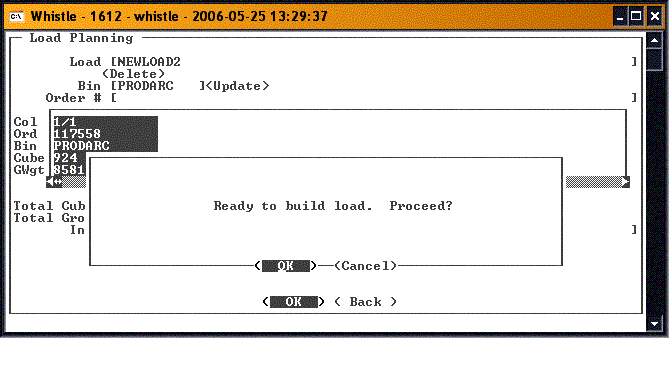Difference between revisions of "GX:Load Plan Window"
| Line 8: | Line 8: | ||
[[Image:LoadPlanNew1.gif|500px|Image:LoadPlanNew1.gif|500px]] | [[Image:LoadPlanNew1.gif|500px|Image:LoadPlanNew1.gif|500px]] | ||
| + | |||
| + | Add the bin in the Bin field. | ||
| Line 16: | Line 18: | ||
| − | Use the arrow keys to highlight the desired load, and press <Enter> to select it. The information will fill in the fields on the Load Planning screen. | + | Use the arrow keys to highlight the desired load, and press <Enter> to select it. The information will fill in the fields on the Load Planning screen. If you entered an existing Load, that information will also fill in the appropriate fields. |
[[Image:LoadPlan3.gif|500px|Image:LoadPlan3.gif|500px]] | [[Image:LoadPlan3.gif|500px|Image:LoadPlan3.gif|500px]] | ||
| + | |||
===Delete a Load=== | ===Delete a Load=== | ||
You can delete a Load by selecting it in the Load field. Then, tab or arrow down to the <Delete> button. Pressing <Enter> while the <Delete> button is highlighted will delete the selected load. | You can delete a Load by selecting it in the Load field. Then, tab or arrow down to the <Delete> button. Pressing <Enter> while the <Delete> button is highlighted will delete the selected load. | ||
| + | |||
| + | You can not delete a Load that contains an order that has pallets assigned to it. If you try, the following message appears: | ||
| + | |||
| + | [[Image:LoadPlanDelete1.gif|500px|Image:LoadPlanDelete1.gif|500px]] | ||
| + | |||
| + | Press <Enter> to continue. You should see the following message: | ||
| + | |||
| + | [[Image:LoadPlanDelete2.gif|500px|Image:LoadPlanDelete2.gif|500px]] | ||
| + | |||
| + | |||
| + | Press <Enter> to continue. | ||
===Add an order=== | ===Add an order=== | ||
| − | Adding orders to the load is done by tabbing or using the arrow keys to go to the Order # field. In this field, enter the order number, or, to see a list of all available order numbers, press the <Ctrl> and <A> keys. Select the desired order from the list, and press <Enter>. Whistle will return you to the Load Planning screen, and the selected order will appear in the embedded result set in the middle of the screen. | + | Adding orders to the load is done by tabbing or using the arrow keys to go to the Order # field. In this field, enter the order number, or, to see a list of all available order numbers, press the <Ctrl> and <A> keys. |
| + | |||
| + | [[Image:LoadPlan7.gif|500px|Image:LoadPlan7.gif|500px]] | ||
| + | |||
| + | Select the desired order from the list, and press <Enter>. Whistle will return you to the Load Planning screen, and the selected order will appear in the embedded result set in the middle of the screen. If you entered or scanned the order number into the field, it would also result in adding the order to the load and displaying it in the resultset. | ||
| + | |||
| + | [[Image:LoadPlan3.gif|500px|Image:LoadPlan3.gif|500px]] | ||
| + | |||
| + | |||
| + | Repeat these steps to add all desired orders to this load. | ||
| + | |||
| + | ===Add an Instruction=== | ||
| + | You can add an instruction to this load, if desired. | ||
| + | |||
| + | [[Image:LoadPlan4.gif|500px|Image:LoadPlan4.gif|500px]] | ||
| + | |||
| + | |||
| + | When finished, press the <OK> button to finish creating or updating the Load. | ||
| + | |||
| + | [[Image:LoadPlan5.gif|500px|Image:LoadPlan5.gif|500px]] | ||
| + | |||
| + | [[Image:LoadPlan6.gif|500px|Image:LoadPlan6.gif|500px]] | ||
| − | + | You will be taken back to the Load field, to set up another Load. | |
When finished with this screen, press the <Back> button or "Esc" to return to the Shipping menu. | When finished with this screen, press the <Back> button or "Esc" to return to the Shipping menu. | ||
Revision as of 17:21, 25 May 2006
The Load Plan window allows the user to create a load plan for shipping, or to update an existing load plan.
Contents
Create a Load Plan
Enter the name of a load in the Load field. If the Load does not exist, a new one will be set up, and created when the <OK> button is pressed.
Add the bin in the Bin field.
Update an Existing Load
Select the Load in the Load field. You can enter the Load if known, or hit the <Control> and <A> keys to bring up a list of the available Loads.
Use the arrow keys to highlight the desired load, and press <Enter> to select it. The information will fill in the fields on the Load Planning screen. If you entered an existing Load, that information will also fill in the appropriate fields.
Delete a Load
You can delete a Load by selecting it in the Load field. Then, tab or arrow down to the <Delete> button. Pressing <Enter> while the <Delete> button is highlighted will delete the selected load.
You can not delete a Load that contains an order that has pallets assigned to it. If you try, the following message appears:
Press <Enter> to continue. You should see the following message:
Press <Enter> to continue.
Add an order
Adding orders to the load is done by tabbing or using the arrow keys to go to the Order # field. In this field, enter the order number, or, to see a list of all available order numbers, press the <Ctrl> and <A> keys.
Select the desired order from the list, and press <Enter>. Whistle will return you to the Load Planning screen, and the selected order will appear in the embedded result set in the middle of the screen. If you entered or scanned the order number into the field, it would also result in adding the order to the load and displaying it in the resultset.
Repeat these steps to add all desired orders to this load.
Add an Instruction
You can add an instruction to this load, if desired.
When finished, press the <OK> button to finish creating or updating the Load.
You will be taken back to the Load field, to set up another Load.
When finished with this screen, press the <Back> button or "Esc" to return to the Shipping menu.
Removing an order
You can remove an order from the load by selecting it in the embedded result set, and then tabbing or using the arrow keys to highlight the <Remove> button. Pressing <Enter> while the <Remove> button is highlighted will remove the selected order from this load.
Adding an instruction
You can add an instruction to this load. Scroll to the Inst field, by tabbing or using the arrow keys. Enter the desired instruction.