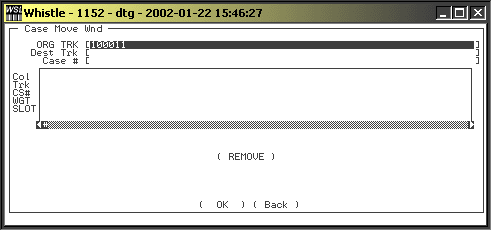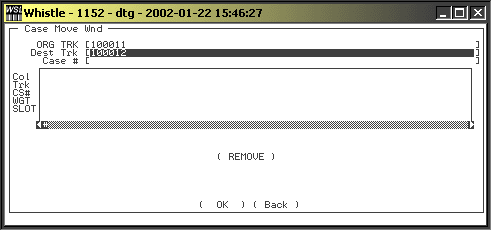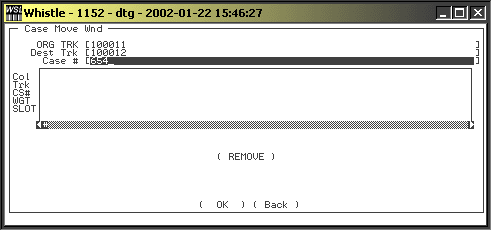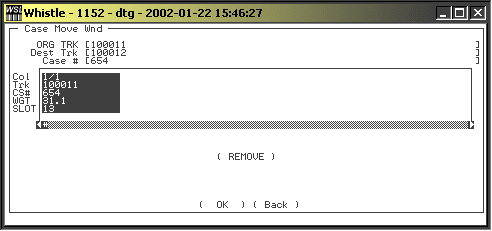Difference between revisions of "36:Case Move"
| Line 1: | Line 1: | ||
The case move screen is used for transferring a catchweighted case from one container to another. | The case move screen is used for transferring a catchweighted case from one container to another. | ||
| + | |||
| + | [[Image:Casemove1.gif|Image:Casemove1.gif]] | ||
==To Move a Case== | ==To Move a Case== | ||
Enter the Tracking Number of the Container from which you would like to move a case. | Enter the Tracking Number of the Container from which you would like to move a case. | ||
| − | |||
| − | |||
Enter the Tracking Number of the Container that you would like to move a case to. | Enter the Tracking Number of the Container that you would like to move a case to. | ||
| − | + | [[Image:Casemove2.gif|Image:Casemove2.gif]] | |
| − | + | ||
Enter the Case Number that you would like to move. If you do not know the case number, pressing Ctrl-A while in the case number field will bring up a list of cases on the source pallet. Select the case to be moved using the arrow keys, and press <Enter>. | Enter the Case Number that you would like to move. If you do not know the case number, pressing Ctrl-A while in the case number field will bring up a list of cases on the source pallet. Select the case to be moved using the arrow keys, and press <Enter>. | ||
| − | + | [[Image:Casemove3.gif|Image:Casemove3.gif]] | |
| − | + | ||
Scroll the cursor out of the Case # field. The case information will be loaded into the horizontal case move screen. | Scroll the cursor out of the Case # field. The case information will be loaded into the horizontal case move screen. | ||
| + | [[Image:Casemove4.gif|Image:Casemove4.gif]] | ||
| − | + | You may continue adding case #s to your list by entering new case numbers in the Case # field, or selecting them from the list. | |
| − | + | ||
| − | + | ||
| − | + | ||
| − | + | ||
| − | + | ||
| − | + | ||
| − | + | ||
| − | + | ||
| − | You may continue adding case #s to your list by entering new case numbers in the Case # field, or selecting | + | |
| − | + | ||
| − | + | ||
| − | + | ||
==Removing a case== | ==Removing a case== | ||
Revision as of 19:46, 26 April 2006
The case move screen is used for transferring a catchweighted case from one container to another.
To Move a Case
Enter the Tracking Number of the Container from which you would like to move a case.
Enter the Tracking Number of the Container that you would like to move a case to.
Enter the Case Number that you would like to move. If you do not know the case number, pressing Ctrl-A while in the case number field will bring up a list of cases on the source pallet. Select the case to be moved using the arrow keys, and press <Enter>.
Scroll the cursor out of the Case # field. The case information will be loaded into the horizontal case move screen.
You may continue adding case #s to your list by entering new case numbers in the Case # field, or selecting them from the list.
Removing a case
If you have selected a case in error, and wish to remove it from the list of cases to be moved, select it using the arrow keys. When the case is highlighted, select <REMOVE>.
A “Print” checkbox and “Copies” field are available so the user may specify whether new print tags are required and how many copies are preferred.
Select <OK> to commit your transaction and transfer the cases from one container to another.