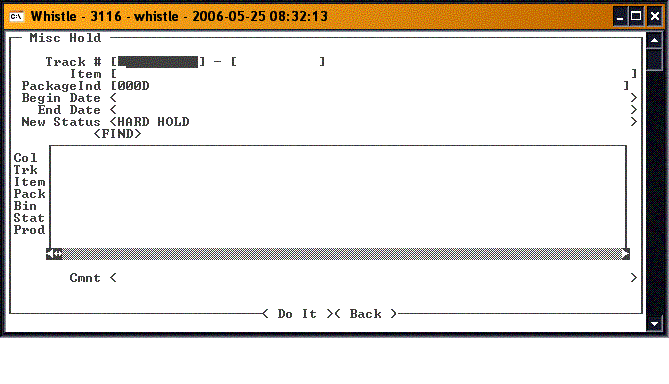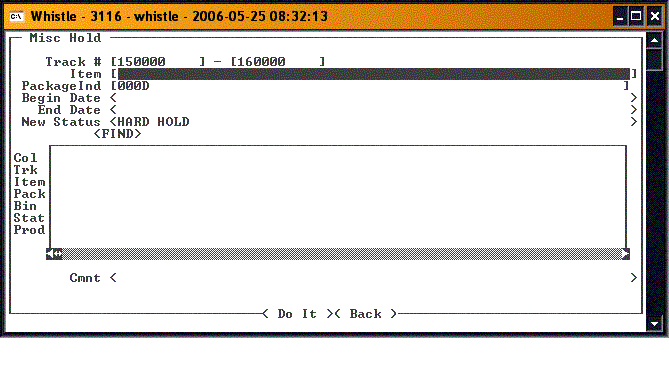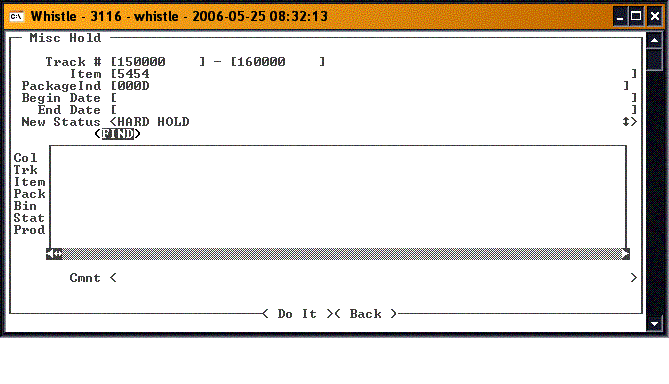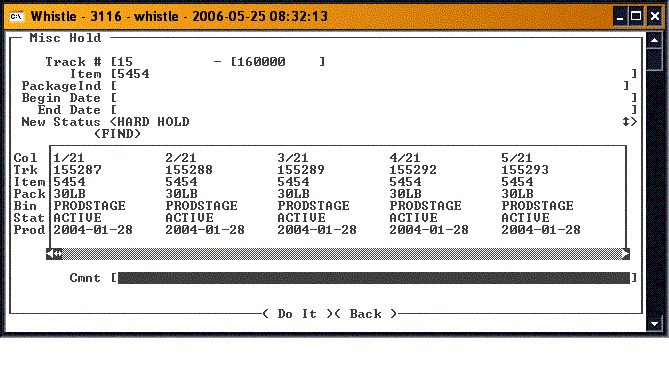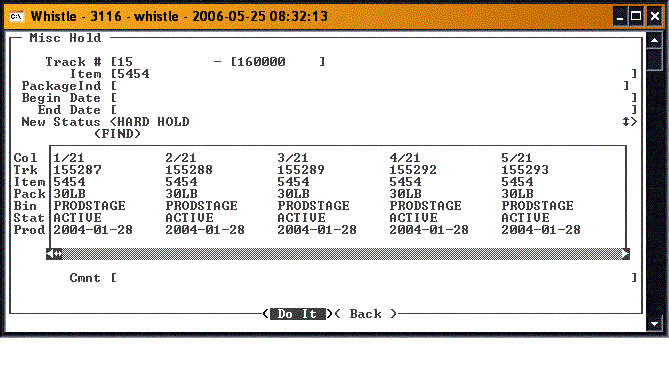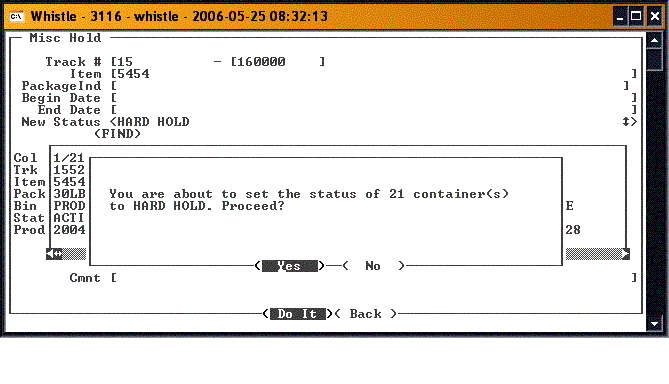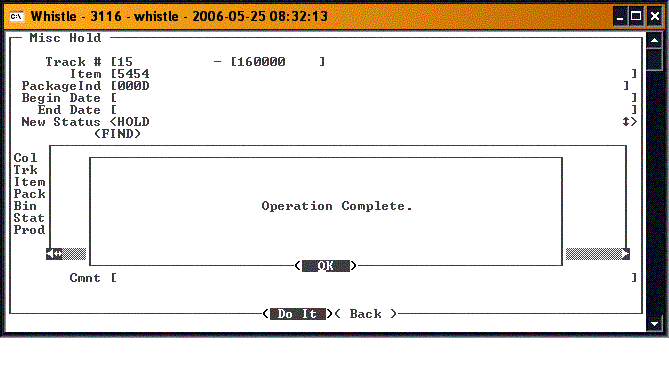Difference between revisions of "GT:Misc Hold Window"
| (11 intermediate revisions by the same user not shown) | |||
| Line 1: | Line 1: | ||
| − | + | The Misc Hold window performs in much the same was as the previous window. Search criteria are supplied by the user to select a result set of pallets that the user wishes to change their status. An added difference is that the criteria can be based off of user parameters that are pre-defined. | |
| − | == | + | ==Performing a Misc Hold== |
| + | Select "Misc Hold" from the Quality Menu. Input the desired search criteria. | ||
| − | + | [[Image:MiscHold1.gif|500px|Image:MiscHold1.gif|500px]] | |
| − | + | ||
| + | To insert a tracking # range - the user arrows or tabs over to the '''Track #''' fields and inputs by scanning or keying in the desired tracking entries. | ||
| + | ;Note: This is one of the few tracking fields where the "Ctrl-A" functionality does not work. | ||
| + | |||
| + | |||
| + | [[Image:MiscHold2.gif|500px|Image:MiscHold2.gif|500px]] | ||
| + | |||
| + | |||
| + | To insert an item code - the user should arrow or tab down to the '''Item''' field and input the desired item code for the search. | ||
| + | |||
| + | [[Image:MiscHold3.gif|500px|Image:MiscHold3.gif|500px]] | ||
| + | |||
| + | |||
| + | The next four optional search fields will be user-parameter driven. Should you already have inventory set up with valid user parameters (UserParams1-4), you will see the specified default values filled in the fields. These values can be edited as search criteria. | ||
| + | |||
| + | Begin and End Date fields are supplied to allow criteria to be found based on the production or receipt date (this is a screen setting that can be toggled). | ||
| + | |||
| + | Once all of the necessary and appropriate search criteria have been input, the user can select the "<FIND>" button, and Whistle will retrieve a result set of pallets that fit into the specified criteria. These container pallets will be displayed in the embedded result set window and are available to be scrolled through to verify the desired results from the search. | ||
| + | |||
| + | A “Cmnt” (Comment) field is supplied at the bottom of the window for a comment to be added to | ||
| + | each pallet that will be receiving the new status. This field is not required. | ||
| + | |||
| + | |||
| + | [[Image:MiscHold4.gif|500px|Image:MiscHold4.gif|500px]] | ||
| + | |||
| + | |||
| + | A new status can be selected for the pallet list to be set to via the “New Status” list. This list will give the status options for the user to choose from. You can change the status by using the arrow keys, or the "A" and "Z" keys. | ||
| + | |||
| + | To commit the status change transaction, the user should select the "<Do It>" button and press | ||
| + | "Enter". | ||
| + | |||
| + | |||
| + | [[Image:MiscHold5.gif|500px|Image:MiscHold5.gif|500px]] | ||
| + | |||
| + | |||
| + | A message indicating the number of pallets to be changed, and the status they will be changed to will appear. | ||
| + | |||
| + | [[Image:MiscHold6.gif|500px|Image:MiscHold6.gif|500px]] | ||
| + | |||
| + | Select "<Yes>" to continue, and change the status of the pallets. | ||
| + | |||
| + | When the status changes are completed, a message will appear. | ||
| + | |||
| + | [[Image:MiscHold7.gif|500px|Image:MiscHold7.gif|500px]] | ||
| + | |||
| + | Press "<OK>" to continue. Focus will return to the '''Track #''' field, so more changes can be made. | ||
| + | |||
| + | When you are finished with this window, press either the "<Back>" button or the "Esc" key to return to the Quality menu. | ||
| + | |||
| + | ==[[GT:Misc Hold Window Settings|Misc Hold Window Settings]]== | ||
Latest revision as of 18:45, 22 June 2006
The Misc Hold window performs in much the same was as the previous window. Search criteria are supplied by the user to select a result set of pallets that the user wishes to change their status. An added difference is that the criteria can be based off of user parameters that are pre-defined.
Performing a Misc Hold
Select "Misc Hold" from the Quality Menu. Input the desired search criteria.
To insert a tracking # range - the user arrows or tabs over to the Track # fields and inputs by scanning or keying in the desired tracking entries.
- Note
- This is one of the few tracking fields where the "Ctrl-A" functionality does not work.
To insert an item code - the user should arrow or tab down to the Item field and input the desired item code for the search.
The next four optional search fields will be user-parameter driven. Should you already have inventory set up with valid user parameters (UserParams1-4), you will see the specified default values filled in the fields. These values can be edited as search criteria.
Begin and End Date fields are supplied to allow criteria to be found based on the production or receipt date (this is a screen setting that can be toggled).
Once all of the necessary and appropriate search criteria have been input, the user can select the "<FIND>" button, and Whistle will retrieve a result set of pallets that fit into the specified criteria. These container pallets will be displayed in the embedded result set window and are available to be scrolled through to verify the desired results from the search.
A “Cmnt” (Comment) field is supplied at the bottom of the window for a comment to be added to each pallet that will be receiving the new status. This field is not required.
A new status can be selected for the pallet list to be set to via the “New Status” list. This list will give the status options for the user to choose from. You can change the status by using the arrow keys, or the "A" and "Z" keys.
To commit the status change transaction, the user should select the "<Do It>" button and press "Enter".
A message indicating the number of pallets to be changed, and the status they will be changed to will appear.
Select "<Yes>" to continue, and change the status of the pallets.
When the status changes are completed, a message will appear.
Press "<OK>" to continue. Focus will return to the Track # field, so more changes can be made.
When you are finished with this window, press either the "<Back>" button or the "Esc" key to return to the Quality menu.