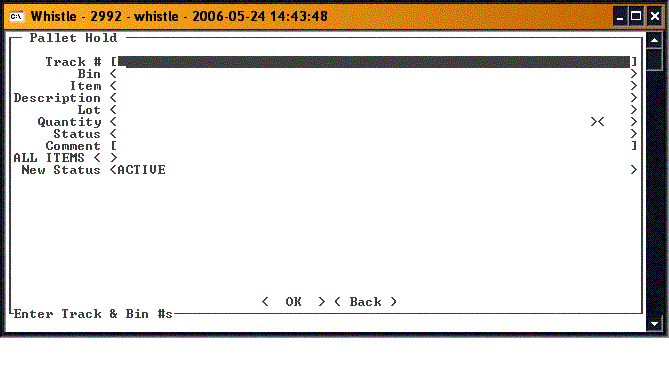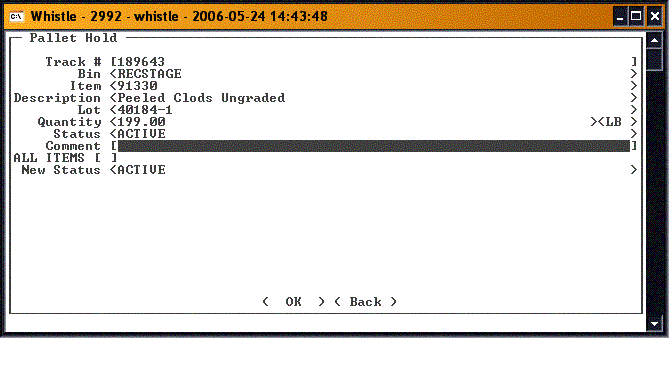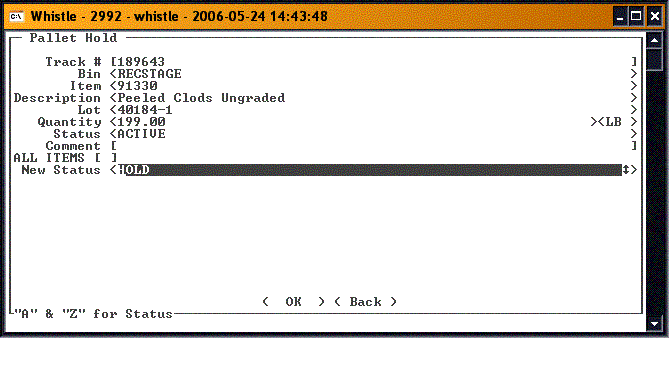Difference between revisions of "GT:Pallet Hold Window"
| (7 intermediate revisions by 2 users not shown) | |||
| Line 1: | Line 1: | ||
| − | Select Pallet Hold from the Quality menu. | + | This window will change the status of an individual container. |
| + | |||
| + | Select "Pallet Hold" from the Quality menu. | ||
| + | |||
| + | |||
| + | [[Image:PalletHold1.gif|500px|Image:PalletHold1.gif|500px]] | ||
| + | |||
| + | ==How to change a pallet’s status== | ||
| + | Enter a tracking number into the '''Track #''' field by scanning or keying one in. One may also be obtained from the "Ctrl-A" function while the track-field has focus. This will bring up the standard [[GT:Find Inventory|Find Inventory]] screen so a user may search for the desired pallet. | ||
| + | |||
| + | When the tracking number is entered, and you move out of the field, the rest of the fields will automatically fill in with data from the container. | ||
| + | |||
| + | [[Image:PalletHold2.gif|500px|Image:PalletHold2.gif|500px]] | ||
| + | |||
| + | Move the cursor to the item description scroll field. If there is more than one kind of item on the container, then you can select the item on the pallet that will have its status changed. This is accomplished by using the "A" and "Z" keys to select the desired item. | ||
| + | |||
| + | A comment may be entered into the '''Comment''' field, if desired. This field is not required. | ||
| − | |||
| − | |||
| − | |||
| − | |||
There is a checkbox on the screen labeled “ALL ITEMS”. Checking this box will mark every item on the pallet with the new status. | There is a checkbox on the screen labeled “ALL ITEMS”. Checking this box will mark every item on the pallet with the new status. | ||
| − | Finally, the “New Status” scroll box will show the current status that can be chosen. Using the A | + | |
| − | Moving to the <OK> button and | + | Finally, the “New Status” scroll box will show the current status that can be chosen. Using the "A" and "Z" keys again, the user may select which of the statuses available they would like to become the new status. |
| − | + | ||
| + | [[Image:PalletHold3.gif|500px|Image:PalletHold3.gif|500px]] | ||
| + | |||
| + | |||
| + | Moving to the "<OK>" button and pressing "Enter" will commit the transaction, and update the container’s appropriate items with the new status chosen. | ||
| + | |||
| + | ==[[GT:Pallet Hold Window Settings|Pallet Hold Window Settings]]== | ||
Latest revision as of 16:21, 27 July 2007
This window will change the status of an individual container.
Select "Pallet Hold" from the Quality menu.
How to change a pallet’s status
Enter a tracking number into the Track # field by scanning or keying one in. One may also be obtained from the "Ctrl-A" function while the track-field has focus. This will bring up the standard Find Inventory screen so a user may search for the desired pallet.
When the tracking number is entered, and you move out of the field, the rest of the fields will automatically fill in with data from the container.
Move the cursor to the item description scroll field. If there is more than one kind of item on the container, then you can select the item on the pallet that will have its status changed. This is accomplished by using the "A" and "Z" keys to select the desired item.
A comment may be entered into the Comment field, if desired. This field is not required.
There is a checkbox on the screen labeled “ALL ITEMS”. Checking this box will mark every item on the pallet with the new status.
Finally, the “New Status” scroll box will show the current status that can be chosen. Using the "A" and "Z" keys again, the user may select which of the statuses available they would like to become the new status.
Moving to the "<OK>" button and pressing "Enter" will commit the transaction, and update the container’s appropriate items with the new status chosen.