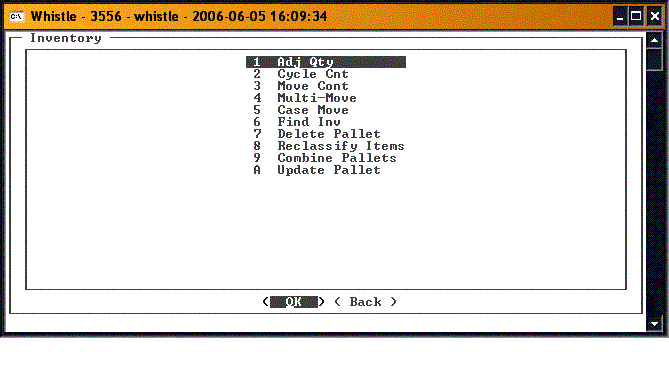|
|
| (27 intermediate revisions by 3 users not shown) |
| Line 1: |
Line 1: |
| − | ==Inventory==
| + | The Whistle inventory function allows users to perform miscellaneous inventory transactions. The inventory option is likely to be used by personnel in charge of receiving, putaway, shipping, picking, quality control, and inventory control. |
| | | | |
| − | The Whistle inventory function allows users to perform miscellaneous inventory transactions. The inventory option is likely to be used by personnel in charge of receiving, putaway, shipping, picking, quality control, and inventory control. Four functions can be accessed from the Inventory Menu:
| |
| | | | |
| | | | |
| − | #[[GS:Adjust Inventory|Adjust Inventory]] This function is used to report miscellaneous inventory adjustments.
| + | [[Image:InvMenu1.gif|500px|Image:InvMenu1.gif|500px]] |
| − | #[[GS:Cycle Count|Cycle Count]] Choose this function to perform required inventory cycle counts.
| + | |
| − | #[[GS:Move Container|Move Container]] This function is used to change container locations.
| + | |
| − | #[[GS:Multi Move|Multi Move]] This function is for moving more than one pallet at a time.
| + | |
| − | #[[GS:Case Move|Case Move]] Used to move catchweighted cases between containers
| + | |
| − | #[[GS:Find Inventory|Find Inventory]] Use this function to perform inventory queries.
| + | |
| − | #[[GS:Reclassify Items|Reclassify Items]] This function ports inventory from an existing item/pack to a new item/pack
| + | |
| − | #[[GS:Combine Pallets|Combine Pallets]] Use this function to combine inventory onto an existing pallet.
| + | |
| | | | |
| | | | |
| − | Remember that not all of these options will appear on every user’s display. It entirely depends on the setup of the Inventory Menu’s Screen Settings. The screen shot below, as an example, does not show the “Reclassify Items” option which is available in the settings.
| + | The following functions can be accessed from the Inventory Menu: |
| − | How to choose a menu option :
| + | |
| | | | |
| − | Either highlight the desired function and press ‘Enter’ or simply enter the number of the option you wish to choose. Whistle will bring you to the appropriate screen.
| + | *[[GS:Adjust Inventory|Adjust Inventory]] This function is used to report miscellaneous inventory adjustments. |
| | + | *[[GS:Cycle Count|Cycle Count]] Choose this function to perform required inventory cycle counts. |
| | + | *[[GS:Move Container|Move Container]] This function is used to change container locations. |
| | + | *[[GS:Multi Move|Multi Move]] This function is for moving more than one pallet at a time. |
| | + | *[[GS:Case Move|Case Move]] Used to move catchweighted cases between containers. |
| | + | *[[GS:Find Inventory|Find Inventory]] Use this function to perform inventory queries. |
| | + | *[[GS:Delete Pallet|Delete Pallet]] This function is used to delete pallets. |
| | + | *[[GS:Reclassify Items|Reclassify Items]] This function ports inventory from an existing item/pack to a new item/pack, quantity, or lot. |
| | + | *[[GS:Combine Pallets|Combine Pallets]] Use this function to combine inventory onto an existing pallet. |
| | + | *[[GS:Update Pallet|Update Pallet]] Use this function to update the pallet information. |
| | | | |
| | + | To return to the Main menu, highlight the "<Back>" button and press "Enter", or press the "Esc" key. |
| | | | |
| | + | Remember that not all of these options will appear on every user’s display. It entirely depends on the setup of the Inventory Menu’s Screen Settings. |
| | | | |
| | + | ==How to choose a menu option:== |
| | + | Either highlight the desired function and press ‘Enter’ or simply enter the number of the option you wish to choose. Whistle will bring you to the appropriate screen. |
| | | | |
| − | Adjust Quantity (Inventory)
| + | ===[[GS:Inventory Menu Settings|Inventory Menu Settings]]=== |
| − | The first option in the Inventory Menu is the Adjust Inventory function. It is used to update pallet data such as quantity, reason codes and comment codes. Altering a pallet’s information can necessitate the need for a new pallet print tag should it have a display of the data that is being changed. This screen gives the option to print a new tag upon making the change.
| + | |
| − | | + | |
| − | | + | |
| − | NOTE!!: ‘Adjust Quantity’ is only used to enter miscellaneous adjustments to your ERP system. If the quantity is incorrect because of an error when reporting production, correct the error in the Production Reporting screen (see Production Menu).
| + | |
| − | To perform adjust quantity transactions:
| + | |
| − | Select “Adj Qty” from the Inventory Menu.
| + | |
| − | Scan or enter the container tracking number. You may also use the Ctrl-A to begin an inventory-query based on the Find Inventory window to find a particular pallet.
| + | |
| − | | + | |
| − | | + | |
| − | | + | |
| − | | + | |
| − | The system displays the item/pack number, description, lot and quantity associated with the tracking number. The quantity is displayed in the standard units of measure (uom) for the item. More than one item may be associated with the tracking number. Press the ‘z’ and ‘a’ keys to view the other items associated with the tracking number.
| + | |
| − | Enter the Bin # where the container pallet is located.
| + | |
| − | Enter the new quantity (in standard uom’s) in the new quantity field.
| + | |
| − | | + | |
| − | Quantities may also be entered in terms of the number of cases in a container.
| + | |
| − | | + | |
| − | Use the ‘A’ and ‘Z’ keys to toggle between different UOMs. Note that you can only do this if the item in question can be represented in terms of several UOMs. Make sure that the UOM field displays “CS”. This lets the program know that you are entering quantities in units of Cases. This allows the user to use the “Layers” and “Boxes” fields to enter the quantity as well.
| + | |
| − | | + | |
| − | Enter the number of layers and the number of boxes per layer in a container. A new quantity is automatically calculated from the Layers and Boxes data.
| + | |
| − | | + | |
| − | | + | |
| − | | + | |
| − | All ‘Adjust Inventory’ transactions require the user to state the reason for their transaction. A list of valid reason codes is provided to aid you in selecting the proper reason.
| + | |
| − | Enter the reason in the “Reason” field. Select a reason by pressing <Ctrl> and <A> either sequentially or simultaneously. The reason field may display possible reason codes in a drop-down menu depending on your version.
| + | |
| − | | + | |
| − | A list of valid reasons will appear:
| + | |
| − | | + | |
| − | Use the arrow or tab keys to highlight the proper reason code and press “Enter”.
| + | |
| − | You may enter a comment in the Comment field to accompany this container.
| + | |
| − | There may be a Print box and Copies box present. Checking the Print box instructs Whistle that the user wants to print a pallet tag for this updated container. The Copies box instructs Whistle on how many tags to print out.
| + | |
| − | Highlight “<OK>” and press “Enter”.
| + | |
| − | | + | |
| − | Whistle will ask if you would like to proceed with this transaction.
| + | |
| − | | + | |
| − | | + | |
| − | | + | |
| − | Select <YES> to complete the transaction.
| + | |
| − | | + | |
| − | | + | |
| − | | + | |
| − | Inventory adjustments recorded here are simultaneously entered as a miscellaneous adjustment in your ERP system.
| + | |
| − | | + | |
| − | The screen’s values will reset upon completion of the transaction and wait for the user to enter a new Tracking # value for another transaction.
| + | |
| − | | + | |
| − | The user may exit this screen by depressing the “Esc” (Escape) key or by selecting the <Back> button and pressing <Enter>.
| + | |
| − | | + | |
| − | Screen Settings (Ctrl-L):
| + | |
| − | | + | |
| − | Confirm Success - checkbox. With this option turned on, Whistle will display a message confirming the transaction’s success.
| + | |
| − | Cycle Count
| + | |
| − | The second option on the Inventory menu is the “Cycle Count” function. Cycle Count is a means of keeping track of inventory by consistently counting different subsets of the entire inventory. Cycle Counts are performed by Inventory Control Personnel as a way of maintaining an accurate inventory count.
| + | |
| − | | + | |
| − | !
| + | |
| − | NOTE!! The cycle count screens have their own screen-level user determined settings. Press Ctrl and L to access the settings screen. From the screen, the user can determine whether they would like to do a “blind” cycle count. A “blind” cycle count is one in which the user is not told what quantity of an item is expected to be on a pallet. Check this option if you would like to use blind counts.
| + | |
| − | To perform a cycle count:
| + | |
| − | Select the Cycle Count from the Inventory Menu. Either highlight your desired choice and press <Enter> or simply type in the appropriate menu number.
| + | |
| − | | + | |
| − | | + | |
| − | | + | |
| − | If a count sheet has not yet been imported, you will see the following screen. Select <OK> to import the count sheet from the ERP. Select <OK> again to join the count you just imported.
| + | |
| − | | + | |
| − | | + | |
| − | | + | |
| − | | + | |
| − | | + | |
| − | | + | |
| − | | + | |
| − | | + | |
| − | | + | |
| − | | + | |
| − | | + | |
| − | If a count sheet has already been imported and started, you will see the following screen upon selecting “Cycle Count”. Select <OK> to join the count in progress.
| + | |
| − | | + | |
| − | | + | |
| − | | + | |
| − | | + | |
| − | You have three options at this point. You can...
| + | |
| − | | + | |
| − | Count all Tracked Items - Select this option to actually do the counting.
| + | |
| − | View what has been already counted - You will be shown a summary of the current count.
| + | |
| − | Complete the Cycle Count - Select this to finish the entire count. Remember, all uncounted bins will be recorded as 0 (zero)!!
| + | |
| − | | + | |
| − | | + | |
| − | | + | |
| − | | + | |
| − | | + | |
| − | | + | |
| − | | + | |
| − | | + | |
| − | To Count Items:
| + | |
| − | Enter the Bin # that you would like to count. A list of uncounted Bins is displayed when the cursor is in the Bin Field.
| + | |
| − | | + | |
| − | | + | |
| − | | + | |
| − | | + | |
| − | | + | |
| − | | + | |
| − | Enter the Tracking # that you would like to count. A list of uncounted tracking numbers in the current bin will be displayed.
| + | |
| − | | + | |
| − | | + | |
| − | | + | |
| − | | + | |
| − | | + | |
| − | | + | |
| − | | + | |
| − | | + | |
| − | | + | |
| − | | + | |
| − | Enter the Quantity of the particular item that is on the container and enter it in the New Qty field. Remember to enter the quantity in terms of the UOMs displayed.
| + | |
| − | | + | |
| − | | + | |
| − | | + | |
| − | | + | |
| − | Select <Record> to record the container’s count.
| + | |
| − | Select <Bin Done> to finish counting the Bin. Remember that all uncounted containers will be recorded as 0 (zero).
| + | |
| − | Select <Back> to return to the Cycle Counting main screen.
| + | |
| − | Select <OK> and then Complete Count to finish the count.
| + | |
| − | To View a Count:
| + | |
| − | Whistle allows you to view what has already been counted.
| + | |
| − | | + | |
| − | Select <OK> and then View Count from the main Cycle Count screen. A screen similar to the following should appear:
| + | |
| − | | + | |
| − | | + | |
| − | | + | |
| − | This screen displays every tracking number that has been counted, along with it’s Bin #, Item #, Pack#, Lot#, and registered Count Quantity.
| + | |
| − | | + | |
| − | Press ESC to exit back to the main cycle count screen.
| + | |
| − | | + | |
| − | Screen Settings :
| + | |
| − | Blind - checkbox. With this option turned on, Whistle will allow the user to run a “blind-count”, which is when the user does not view the on-hand inventory quantity while counting.
| + | |
| − | GL Account - inputfield. This setting is used to advise your ERP which GL Account Whistle should post discrepancies in inventory against.
| + | |
| − | Suggest Bins - checkbox. With this option turned on, Whistle will suggest the bin associated with the active container pallet on the window.
| + | |
| − | Allow counting of any bin - checkbox. With this option turned on, Whistle will allow counting of any bin in the warehouse - not just bins that have been associated previously with a known ERP location.
| + | |
| − | Read Whistle Count Sheets - checkbox. With this option turned on, Whistle will read an internal count-sheet instead of the ERP count-sheet.
| + | |
| − | Warn if bin not on count - checkbox. With this option turned on, Whistle will give a message warning box when not on the count is encountered.
| + | |
| − | Confirm Variance - checkbox. With this option turned on, Whistle will prompt for a confirmation with a pop-up message box about the variance about to be recorded.
| + | |
| − | Display Variance Qty - checkbox. With this optioned turned on, Whistle will display the variance quantity recorded for a container.
| + | |
| − | Post Lost Containers Immediately - checkbox. With this option turned on, Whistle will immediately post containers recorded as lost and not batch them for later.
| + | |
| − | Show Layers and Parts - checkbox. With this option turned on, Whistle will show the layers and parts fields on the count screen.
| + | |
| − | Move Container
| + | |
| − | The “Move Container” option of the Inventory menu is used to record any and all container movements within a warehouse. ALL CONTAINER MOVEMENTS must be entered into the system. This is the only way to guarantee the reliability of the inventory data. Choose ‘Move Container’ from the Inventory Menu to record a container movement. This functionality is sometimes available from various “Track #” fields throughout Whistle using Ctrl-T. This provides the user a short-cut to the move-container functionality without having to leave the working screen they are in.
| + | |
| − | To record a container movement:
| + | |
| − | Scan or enter the tracking number of the pallet or container. The screen displays the item # , pack # and product # along with it’s description to include the quantity and status of the items. The user can also select the check box “Repeat Move” to repeat this same move of a subsequent pallet.
| + | |
| − | | + | |
| − | Scan or type in the Bin number where the pallet is located.
| + | |
| − | | + | |
| − | If you mistakenly scan the wrong Bin tag or the item is found in a different Bin location, the system will display the following warning message: Press ‘ENTER’ to clear the warning message.
| + | |
| − | | + | |
| − | | + | |
| − | Enter the Destination Bin in the ‘To Bin’ category.
| + | |
| − | | + | |
| − | If the previously entered Bin number was in error, rescan the correct Bin. If the container is found in a different Bin than where Whistle located it, you may still move the container to the new location. However, this indicates that a previous move was not recorded. Whistle will record this misinformation to an ‘Exceptions Report’.
| + | |
| − | | + | |
| − | | + | |
| − | Press “Move” to record the move.
| + | |
| − | | + | |
| − | The system will ask you to verify the request. It will offer you a chance to catch an error or change your mind. You must press “OK” on the confirmation screen to complete the entry.
| + | |
| − | | + | |
| − | | + | |
| − | | + | |
| − | | + | |
| − | !
| + | |
| − | NOTE: “Move Pallet” does not prevent you from placing pallets with different items and/or pull dates in the same bin. To guard against this, use Putaway. Unlike the ‘Move Pallet’ function, ‘Putaway’ will suggest a particular bin into which to place the item(s). ‘Putaway’ will suggest that you place like items in like bins.
| + | |
| − | Screen Settings :
| + | |
| − | Allow R-bin moves - checkbox. With this option turned on, Whistle will allow the move to and from an “R-Bin”. An R-Bin is a temporary bin set up for Receiving. This bin is a transitory place where off-loaded inventory sits before the receipt is committed.
| + | |
| − | Confirm Success - checkbox. With this option turned on, Whistle will display a message pop-up when the transaction is successful.
| + | |
| − | Prompt Before Move - checkbox. With this option turned on, Whistle will display a confirmation message pop-up before committing the transaction.
| + | |
| − | Show Repeat Move Checkbox - checkbox. With this option turned on, Whistle will display a checkbox on the Move Screen that, when checked on, will repeat the last move to the same destination bin.
| + | |
| − | Multi-Move
| + | |
| − | | + | |
| − | The Multi-Move window is used to simultaneously move multiple pallets at a single time. It works by individually selecting the pallets the user wishes to move and placing them on a list. Once the user is satisfied with the list, the destination bin is input and the moves are committed.
| + | |
| − | | + | |
| − | How to add a pallet to the list :
| + | |
| − | The Track # field at the top of the window is available for scan or typed entry of the desired pallet to be added to the list. The list in maintained in a box which resides in the middle of the screen. This box shows approximately 5-6 pallets at a time using a scroll-bar to maneuver through them. This box maintains the column number, or position of the pallet in the list. It also maintains the pallet number, its corresponding bin and the status of the pallet.
| + | |
| − | | + | |
| − | | + | |
| − | | + | |
| − | | + | |
| − | | + | |
| − | | + | |
| − | How to remove a pallet from the list :
| + | |
| − | Should the user choose to remove a pallet on the list, the user simply highlights the desired pallet using the arrow keys. The user then tabs off the box to the <Remove> button and presses enter to activate the removal function. This will remove the highlighted pallet from the list.
| + | |
| − | | + | |
| − | | + | |
| − | | + | |
| − | How to specify the destination bin :
| + | |
| − | The user can scan or enter the destination bin name into the bin field at any time. This will be the location to where each pallet on the list will be placed when the transaction is completed.
| + | |
| − | | + | |
| − | | + | |
| − | | + | |
| − | Repeat Move option :
| + | |
| − | There is a “Repeat Move” checkbox available for the user to specify. Should the user choose this option, subsequent multi-moves will be to the same destination bin each time until this is cleared. This checkbox is only available is set from the window settings for this screen.
| + | |
| − | | + | |
| − | | + | |
| − | | + | |
| − | | + | |
| − | | + | |
| − | | + | |
| − | Committing the Multi-Move transaction :
| + | |
| − | When the user is content with the list of pallets to be moved simultaneously to the destination bin, the user may tab down to the <Move> button and commit the multi-move. A prompt-before-move box may appear depending on the screen settings made by the user.
| + | |
| − | | + | |
| − | | + | |
| − | | + | |
| − | | + | |
| − | Success Message :
| + | |
| − | A success box b the transaction may also appear depending on the screen settings for Multi-Move.
| + | |
| − | | + | |
| − | | + | |
| − | | + | |
| − | Screen Settings :
| + | |
| − | Allow R-bin moves - checkbox. This setting, when checked, will allow the user to move pallets which are situated in an R-bin. An R-bin is a “receiving”-bin, which is a temporary bin created for the receipt of incoming inventory until which time the receipt is committed.
| + | |
| − | Prompt Before Move - checkbox. This setting turns on or off an “are you sure” pop-up window before committing the transaction when pressing <Move>.
| + | |
| − | Confirm Success - checkbox. This setting turns on or off the display of a successful multi-move.
| + | |
| − | Show Repeat Move Checkbox - checkbox. This setting turns on or off the display of the “Repeat Move” checkbox on the multi-move screen. Turning this setting off will remove the option from availability to the user.
| + | |
| − | Case Move
| + | |
| − | The case move screen is used for simply transferring a catchweighted case from one container to another.
| + | |
| − | To Move a Case:
| + | |
| − | Enter the Tracking Number of the Container from which you would like to move a case from.
| + | |
| − | | + | |
| − | | + | |
| − | | + | |
| − | Enter the Tracking Number of the Container that you would like to move a case to.
| + | |
| − | | + | |
| − | | + | |
| − | | + | |
| − | | + | |
| − | | + | |
| − | Enter the Case Number that you would like to move.
| + | |
| − | | + | |
| − | | + | |
| − | | + | |
| − | | + | |
| − | Scroll the cursor out of the Case # field. The case information will be loaded into the horizontal case move screen.
| + | |
| − | | + | |
| − | | + | |
| − | | + | |
| − | | + | |
| − | | + | |
| − | | + | |
| − | | + | |
| − | | + | |
| − | | + | |
| − | | + | |
| − | | + | |
| − | | + | |
| − | You may continue adding case #s to your list by entering new case numbers in the Case # field.
| + | |
| − | | + | |
| − | | + | |
| − | | + | |
| − | | + | |
| − | | + | |
| − | Select <REMOVE> if you would like to remove a certain case from your list.
| + | |
| − | Select <OK> to commit your transaction and transfer the cases from one container to another.
| + | |
| − | Screen Settings :
| + | |
| − | Number of labels to print - input field. This input field allows the user to specify the number of labels Whistle will print upon completion of the case move. This number will populate the “Copies” field on the Case Move screen as the default value.
| + | |
| − | Auto Suggest Common Case Segment - checkbox. When this option is activated, the drop down list will filter on what is keyed into the list field. For example, if the user should have cases 1234, 1235 and 9765 in the drop down list, the user could key in “123” and only the cases beginning with “123” would be shown.
| + | |
| − | Find Inventory
| + | |
| − | | + | |
| − | The Whistle ‘Find Inventory’ option is used to locate inventory within a warehouse using key search parameters. These might include Bin #, Track #, Item #, Lot #, or Pull Date. Choose the ‘Find Inv’ option form the Inventory Menu to access this function. This function is also available on certain Track # fields throughout Whistle (Ctrl-T) so a user may search for a desired pallet and return its pallet number to the origin screen’s tracking field.
| + | |
| − | To locate inventory:
| + | |
| − | The ‘Find Inventory’ screen allows users to perform inventory queries using one or any combination of the search parameters listed. This function allows queries to be either very broad or quite specific.
| + | |
| − | | + | |
| − | | + | |
| − | | + | |
| − | | + | |
| − | Enter the key search parameter(s) of your query.
| + | |
| − | | + | |
| − | The search parameter may be a bin #, track#, item #, lot #, or pull date. You may enter more than one search parameter.
| + | |
| − | Select the appropriate Sort and Show criteria for your search results. Use the ‘Z’ and ‘A’ keys to scroll between the options in these scroll fields.
| + | |
| − | | + | |
| − | The next picture is an example of a query looking for all items located in Bin "PRODSTAGE" with track numbers between 120486 and 120689. The results are sorted by Item # and only those without holds are displayed.
| + | |
| − | | + | |
| − | | + | |
| − | | + | |
| − | | + | |
| − | | + | |
| − | | + | |
| − | | + | |
| − | | + | |
| − | | + | |
| − | | + | |
| − | | + | |
| − | The result of the query shows there are 14 pallets that meet the query’s requirements. Use the arrow or tab keys to scroll through the query results.
| + | |
| − | | + | |
| − | | + | |
| − | | + | |
| − | | + | |
| − | | + | |
| − | Highlight the item and press the “Enter” key to see more details about the item(s) attached to this tracking number.
| + | |
| − | | + | |
| − | | + | |
| − | The details include lot number, quantities, status, pull date, production date, and the last person moving or making an adjustment to this tracking number. Each “item” on the pallet can be made the focus-item for which further information may be displayed. To cycle through the available items on a pallet - use the A-Z keys to go up and down the item list.
| + | |
| − | | + | |
| − | There is a <MORE> button the user may select to look at further details related to catchweighting.
| + | |
| − | | + | |
| − | Another button available is the <History> button. This option allows the user to peruse the transactional history of the selected pallet. Comments can be added to a historical transaction entry from this screen as well by filling in the “Comment” field and using the <Update> button to commit the entry.
| + | |
| − | | + | |
| − | The last button on this screen is the <View Cases> button. This option will allow the user to view the individual case information for each case on the selected pallet.
| + | |
| − | | + | |
| − | | + | |
| − | | + | |
| − | | + | |
| − | Screen Settings :
| + | |
| − | Show Bin Summary Button - checkbox. This option allows the display of another action button on the bottom of the Inventory Query window. The <Bin Sum> button becomes available and will show a bin quantity summary the bin selected by the user.
| + | |
| − | Reclassify Items
| + | |
| − | Reclassify Items, or Item Reclass(ification) as it is sometimes known, is a screen who’s function is to allow the change of an item’s name. Should the user wish to alter existing inventory from an existing classification (Item and/or Pack), they would use this screen to give that inventory a new classification they desire.
| + | |
| − | | + | |
| − | How to Reclassify an Item :
| + | |
| − | A Tracking # is selected by the user via scanner or keyboard. Once the pallet information is displayed, the user can select which item on the pallet they wish to reclassify by using the A-Z keys for the desired item.
| + | |
| − | | + | |
| − | | + | |
| − | | + | |
| − | | + | |
| − | | + | |
| − | | + | |
| − | | + | |
| − | | + | |
| − | | + | |
| − | | + | |
| − | | + | |
| − | | + | |
| − | | + | |
| − | | + | |
| − | | + | |
| − | After selecting the item, the user can tab down to the Dtl Cd (Detail Code) field. Whistle will display available selections that can be used to input a code corresponding for the need of the reclassification.
| + | |
| − | | + | |
| − | | + | |
| − | | + | |
| − | The user can then tab down to the New Item field. This field will accept entry of the item’s new, and previously ERP defined, code.
| + | |
| − | | + | |
| − | The New Pack field will accept entry of the item’s new, and also previously ERP defined, pack code.
| + | |
| − | | + | |
| − | Validation is performed on the new Item/Pack codes for their existence in your ERP.
| + | |
| − | | + | |
| − | A description field will display the new item/pack’s description once validation is complete.
| + | |
| − | | + | |
| − | A <More> button is available to update any catchweighting properties that need alteration.
| + | |
| − | | + | |
| − | A “Print” checkbox and “Copies” field are available so the user may specify whether new print tags are required and how many copies are preferred.
| + | |
| − | | + | |
| − | Selecting the <GO> button and hitting <ENTER> will commit the transaction and reclassify the item under the newly selected item/pack codes.
| + | |
| − | | + | |
| − | | + | |
| − | | + | |
| − | Screen Settings :
| + | |
| − | Show NFF Cont Convert Button - checkbox. This option is available so that a user may create the container and fill in the Item, Lot, Day Code, Bin and Pulldate at the origination time.
| + | |
| − | Combine Pallets
| + | |
| − | This Whistle screen is used to combine pallet inventory from a source pallet onto a destination pallet.
| + | |
| − | | + | |
| − | How to select the source/destination pallets :
| + | |
| − | The user should arrow or tab down onto the OriginTrack field. This field will take a container pallet number from which the source inventory will be transferred. Once a pallet has been entered from either a scanner or keyboard, the specific inventory on the pallet may be selected using the A-Z keys.
| + | |
| − | | + | |
| − | | + | |
| − | | + | |
| − | | + | |
| − | Arrowing down to the <Dest Track> field will prompt the user to select the Destination Pallet. This is accomplished by scanner or keyboard as well.
| + | |
| − | | + | |
| − | | + | |
| − | | + | |
| − | How to combine pallets :
| + | |
| − | Once the Source (Origin) and Destination Container Pallets have been selected into Whistle, the user can then tab down to the <Combine> button. Pressing <ENTER> will start the transaction and you will be prompted with a confirmation message box (depending on your screen settings).
| + | |
| − | | + | |
| − | | + | |
| − | Pressing <ENTER> will commit the transaction and you will be returned a success message box upon completion.
| + | |
| − | | + | |
| − | | + | |
| − | | + | |
| − | | + | |
| − | Pallet volumes are enforced with regards to their inherent tolerances. You may overfill the destination pallet only within its tolerance level.
| + | |
| − | | + | |
| − | Screen Settings :
| + | |
| − | Allow user to overfill bin - checkbox. This setting is used to allow a user to overfill the destination bin’s volume for the sake of completing the combine inventory transaction.
| + | |
| − | Print Label - checkbox. This setting is used to print new pallet tags upon the completion of the combine inventory transaction so they may be applied to the newly altered pallets.
| + | |
The Whistle inventory function allows users to perform miscellaneous inventory transactions. The inventory option is likely to be used by personnel in charge of receiving, putaway, shipping, picking, quality control, and inventory control.
To return to the Main menu, highlight the "<Back>" button and press "Enter", or press the "Esc" key.
Remember that not all of these options will appear on every user’s display. It entirely depends on the setup of the Inventory Menu’s Screen Settings.
Either highlight the desired function and press ‘Enter’ or simply enter the number of the option you wish to choose. Whistle will bring you to the appropriate screen.