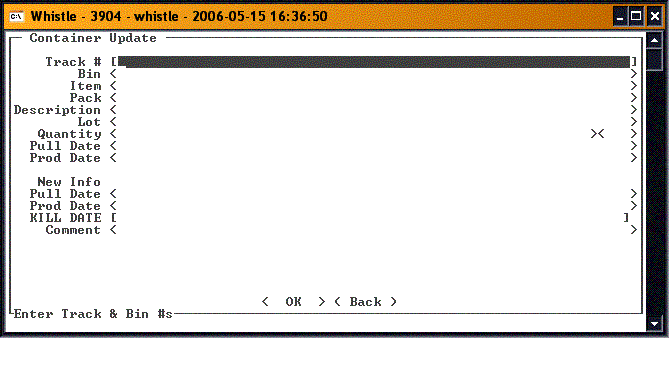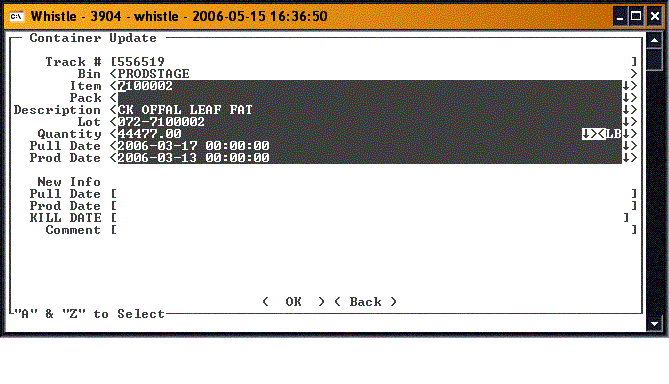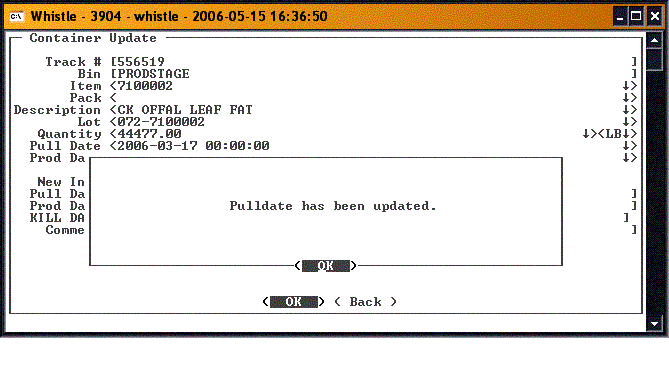Difference between revisions of "36:Update Pallet"
| Line 2: | Line 2: | ||
==How to Update a Pallet== | ==How to Update a Pallet== | ||
| − | The user should arrow or tab down onto the Track field. This field will take a container pallet number. Enter a pallet number, or use the | + | The user should arrow or tab down onto the '''Track''' field. This field will take a container pallet number. Enter a pallet number, or use the "Ctrl" and "A" keys to go to the [[36:Find Inventory|Find Inventory]] screen to get a list of pallets to choose from, or scan the pallet label. |
[[Image:UpdatePallet1.gif|500px|Image:UpdatePallet1.gif|500px]] | [[Image:UpdatePallet1.gif|500px|Image:UpdatePallet1.gif|500px]] | ||
Revision as of 16:18, 16 June 2006
This Whistle screen is used to update the information about a pallet. Various fields are available for update, including, among others, Pull Date, Prod Date, and Lot.
How to Update a Pallet
The user should arrow or tab down onto the Track field. This field will take a container pallet number. Enter a pallet number, or use the "Ctrl" and "A" keys to go to the Find Inventory screen to get a list of pallets to choose from, or scan the pallet label.
Once a pallet number has been entered from either a scanner or keyboard, the specific inventory on the pallet may be selected using the A-Z keys.
After filling the inventory, the user should tab or down arrow into the New Information section. Various fields will be available for updating. The user can enter in any new values desired in the appropriate fields.
Once the changes have been entered, the user can then tab down to the <OK> button. Pressing <ENTER> will start the transaction, and you will be prompted with a confirmation message box (depending on your screen settings).
Pressing <ENTER> will commit the transaction and you will be returned a success message box upon completion. The message box will specify which fields were changed. In the example below, the pull date field was changed.