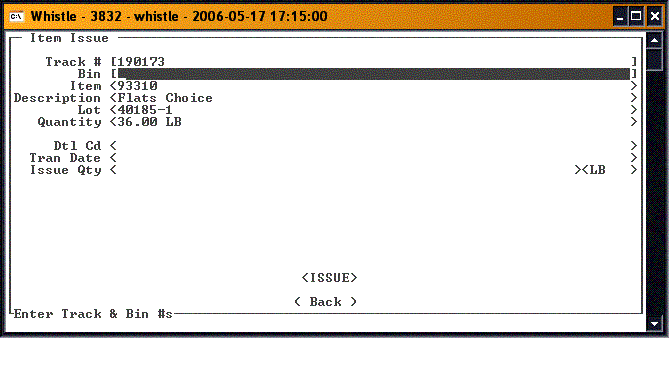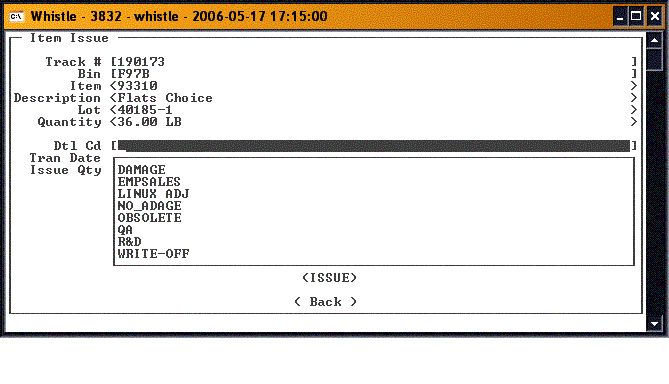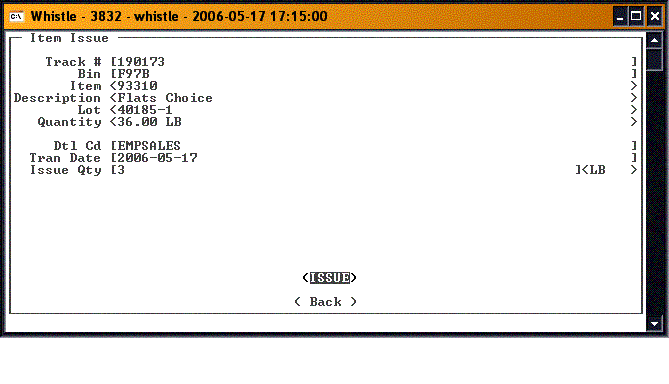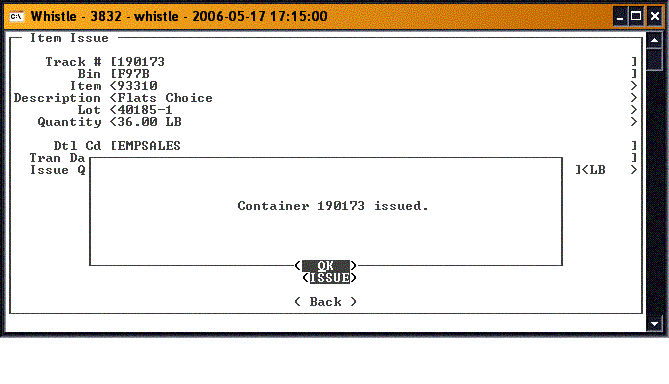Difference between revisions of "36:Item Issue Window"
| Line 5: | Line 5: | ||
==Issuing Items== | ==Issuing Items== | ||
Enter the "Track #", either by typing it in, scanning a pallet label, or selecting a pallet from a list (pressing Ctrl-A while the Track # field is highlighted). | Enter the "Track #", either by typing it in, scanning a pallet label, or selecting a pallet from a list (pressing Ctrl-A while the Track # field is highlighted). | ||
| + | |||
| + | [[Image:ItemIssue2.gif|500px|Image:ItemIssue2.gif|500px]] | ||
If there is more than one item on the track, up and down arrows will appear on the right side of the screen. Use the "A" and "Z" keys to scroll between the items. Select the '''item''' that you would like to issue, and leave the field by pressing <Enter>, an arrow key, or the tab key. | If there is more than one item on the track, up and down arrows will appear on the right side of the screen. Use the "A" and "Z" keys to scroll between the items. Select the '''item''' that you would like to issue, and leave the field by pressing <Enter>, an arrow key, or the tab key. | ||
| + | |||
| + | [[Image:ItemIssue3.gif|500px|Image:ItemIssue3.gif|500px]] | ||
Fill in the rest of the fields. If you are issuing an entire pallet, you can either enter the pallet quantity in the Issue Qty field, or leave it blank. This will cause the entire pallet to be issued. | Fill in the rest of the fields. If you are issuing an entire pallet, you can either enter the pallet quantity in the Issue Qty field, or leave it blank. This will cause the entire pallet to be issued. | ||
| + | |||
| + | [[Image:ItemIssue4.gif|500px|Image:ItemIssue4.gif|500px]] | ||
When you are finished, press <ISSUE> to issue the item to production. | When you are finished, press <ISSUE> to issue the item to production. | ||
| + | |||
| + | [[Image:ItemIssue5.gif|500px|Image:ItemIssue5.gif|500px]] | ||
| + | |||
| + | A confirmation message may appear, depending on how your window settings are configured. | ||
| + | [[Image:ItemIssue1.gif|500px|Image:ItemIssue1.gif|500px]] | ||
| + | |||
| + | Press <Enter> to continue. | ||
| + | |||
| + | |||
| + | The focus will return to the Track # field in preparation for issuing another item. | ||
When you have finished Issuing Items to production, press the <Back> button, or "Esc", to return to the Production Menu. | When you have finished Issuing Items to production, press the <Back> button, or "Esc", to return to the Production Menu. | ||
==[[36:Item Issue Window Settings|Item Issue Window Settings]]== | ==[[36:Item Issue Window Settings|Item Issue Window Settings]]== | ||
Revision as of 19:30, 17 May 2006
This screen is for issuing items to production. Select "Item Issue" from the Production Menu.
Issuing Items
Enter the "Track #", either by typing it in, scanning a pallet label, or selecting a pallet from a list (pressing Ctrl-A while the Track # field is highlighted).
If there is more than one item on the track, up and down arrows will appear on the right side of the screen. Use the "A" and "Z" keys to scroll between the items. Select the item that you would like to issue, and leave the field by pressing <Enter>, an arrow key, or the tab key.
Fill in the rest of the fields. If you are issuing an entire pallet, you can either enter the pallet quantity in the Issue Qty field, or leave it blank. This will cause the entire pallet to be issued.
When you are finished, press <ISSUE> to issue the item to production.
A confirmation message may appear, depending on how your window settings are configured.
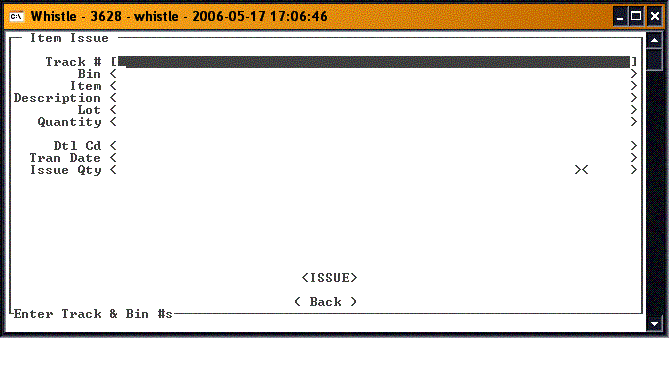
Press <Enter> to continue.
The focus will return to the Track # field in preparation for issuing another item.
When you have finished Issuing Items to production, press the <Back> button, or "Esc", to return to the Production Menu.