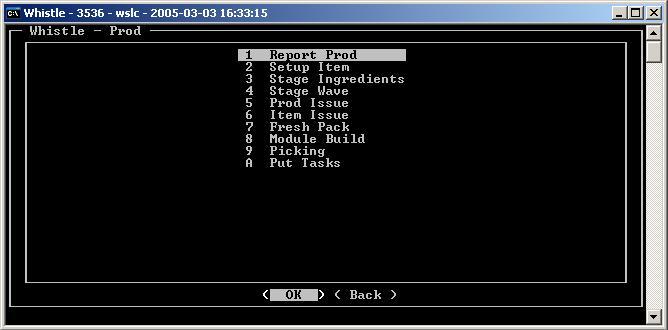Difference between revisions of "36:Production Menu"
| Line 164: | Line 164: | ||
;Validate report to existing volume tolerances - checkbox. Turning this option on will force Whistle to validate that the maximum container volumes are within tolerances and not overfilled. | ;Validate report to existing volume tolerances - checkbox. Turning this option on will force Whistle to validate that the maximum container volumes are within tolerances and not overfilled. | ||
| − | |||
| − | |||
| − | |||
| − | |||
| − | |||
| − | |||
| − | |||
| − | |||
| − | |||
| − | |||
| − | |||
| − | |||
| − | |||
| − | |||
| − | |||
| − | |||
| − | |||
| − | |||
| − | |||
| − | |||
| − | |||
| − | |||
| − | |||
| − | |||
| − | |||
| − | |||
| − | |||
| − | |||
| − | |||
| − | |||
| − | |||
| − | |||
| − | |||
| − | |||
| − | |||
| − | |||
| − | |||
| − | |||
| − | |||
| − | |||
| − | |||
| − | |||
| − | |||
| − | |||
| − | |||
| − | |||
| − | |||
| − | |||
| − | |||
| − | |||
| − | |||
Put Away | Put Away | ||
Receiving and ‘putaway’ personnel use the ‘Putaway’ screen to place containers in strategic locations throughout a warehouse. Putaway can be accessed directly from the main menu, the production menu, or (as in our case) from the “Report Production” screen. | Receiving and ‘putaway’ personnel use the ‘Putaway’ screen to place containers in strategic locations throughout a warehouse. Putaway can be accessed directly from the main menu, the production menu, or (as in our case) from the “Report Production” screen. | ||
Revision as of 16:27, 4 January 2006
The Production Menu has these functions :
- Report Prod
- Setup Item
- Stage Ingredients
- Stage Wave
- Prod Issue
- Item Issue
- Fresh Pack
- Module Build
- Picking
- Put Tasks
- Issuing Materials to Production
Report Prod [X]
Prod Issue [X]
Case Report [X]
Item Issue [X]
Misc Prod Report [X]
Put Tasks [X]
Picking [X]
Your company’s ERP system determines all production details. Orders are generated by your ERP system that determine what needs to be produced, how much, and in what kind of packaging. These orders are called Production Orders and Pack Orders.
The Whistle Production Menu is designed to receive and fill production and pack orders. Production personnel use this menu to:
Report Prod - Report all items coming off a production line Stage - Stage inventory for production reporting and issuing. (2 available) Prod Issue production ‘ingredients’ to the production line Case Report - Case reporting of catchweighted inventory. Module Build - Create a new “item” out of several other items. Picking - Decide where they are going to pick items within a warehouse Put Tasks - Decide where containers are to be put away
Contents
Menu Settings
These menu options, as in all Whistle menus, are optional. By accessing the window settings of the Production menu, a user can toggle the display of the menu options listed above.
Included in the Menu Settings are the following: Zone Filter 1, ZF1 (Zone Filter 1) Alias. Zone Filter 2, ZF2 (Zone Filder 2) Alias.
Zone Filter 1 and its alias will be used for the first Stage menu option. Zone Filter 2 and its alias will be used for the second Stage menu option.
Report Production
“Report Production” is used to record all new items being produced. Choose “Report Production” from the main menu to access this function. The following screen will appear:
- NOTE!!
- This screen contains user configurable settings. Press Ctrl and L while in this screen to access the Report Production settings. There are several screen specific settings that can be set here. You can set the number of tabs in the Master Whistle System Settings (under the Miscellaneous Menu). Each tab represents a screen of settings you can “tab” through. To reach each tab, you can either use the corresponding function key (F1, F2, F3, etc...) or you can type Ctrl-F followed by the tab number to jump to that tab. See the Screen Settings discussion at the end of this section for details on the settings themselves.
This screen contains many display fields commonly seen in Whistle as well as some unique ones. Notice the numbers 1, 2, 3...n in the upper-righthand corner of the screen corresponding to different tabs. One of the numbers is always highlighted (in this case #1). These numbers correspond to different production lines or screens available for use. Users are able to report production from each different production lines by toggling between these three numbers using the F1, F2, F3...F(n) keys. Another way to select the desired tab is to type Ctrl-F and follow it with the desired tab number. At the bottom of each production tab-screen you should see the confirmation “** LINE 1 **” corresponding to tab 1.
An example of these tab-screens’ use may be to press F1 to access the report production screen for the peanut butter coming off of line #1, and then press F2 to access the report production screen for the pasta sauce coming off of line #2.
The[# reported] field at the bottom displays the number of containers already reported vs. the number that are required to be reported. (i.e. “3 of 46 expected” would mean that you reported 3 containers and had (46 - 3 =) 43 containers left to report.
To Report Production
Report Production is a fairly complex transaction that can be completed in a multitude of ways. Many of the window screen settings will alter the function and flow of the screen in its process to report the production of an item/pack. The following is a vanilla example of a report of production. The screen settings discussion at the end of this section will outline the available options that a user may be interested in employing to fulfill the required business needs. Enter the order number for the item being produced. You can view a list of ERP system pack orders by pressing the ‘Control’ and ‘A’ keys together or sequentially (handheld unit).
The display shows the pack order number, the order due date, the pack number, the required quantity, and description.
Select the order from the display by either pressing the line number or highlighting the line and pressing ‘Enter’.
Whistle will automatically load all order information into the report production screen. A full container quantity for the item will be displayed. NOTE: Notice that 4 of 6 expected containers have been reported already.
Scroll down again through the ‘Track #’ field.
A new tracking number is normally generated by Whistle. The only time you need to enter this field manually is when 1) the label printer is not working or the system is down or 2) You would like to add items to an existing container. If (1) occurs, use a preprinted bar code label and enter (or scan) the number from the label. [Note: Whistle will accept any character string as a valid tracking number as long as it was not previously used.] Whistle will simply display **NEW** if a new tracking number is to be generated. The actual tracking number will be displayed when you are finished reporting the container. Enter the Quantity that you are reporting. Simply scroll through this field if you are in agreement with the default quantity. Whistle may send the user to <Tran Date> field assuming the default quantities are wanted. Up-arrowing will allow the user to gain access to the quantity fields for alteration. Enter the Lot # and Pull Date/Tran Date.
The shift supervisor may print a bar-coded sheet to allow the fork truck operator to scan lot numbers and pull dates. Use the bar code scanner to enter information quickly and accurately. There are five acceptable Pull/Tran Date formats: MMDD, MM-DD, MMDDYY, YYYYMMDD, or YYYY-MM-DD format. Note: When in MM-DD format, Whistle will automatically assume the current year if the current date is prior to the pull date (i.e. current date 05-05 is prior to 09-28, therefore Whistle will assume the current year). Whistle will otherwise default to the next year.
The Lot field may be autofilled, depending on the screen settings for this window. If autofilled, the order # will be used for the lot.
Pulldate will be shown unless the screen setting is made to auto-calculate the pulldate. If so, then Whistle will ask for the Proddate to calculate from.
Once all information is entered, highlight <OK> and press the “Enter” key.
This is your last chance to verify that the information is correct. Press <YES> to proceed or <NO> to return to the previous screen to make any necessary corrections.
- !NOTE!!
- If you are reporting production of catchweighted items, you will now be taken to the Report Production - Catchweight screen. See the next section on Catchweighting for details. If you are not reporting catchweighted items, then proceed to the next step.
If you have the “Putaway” checkbox selected, you will be prompted to put away the newly produced container. Whistle will take the user to the Putaway screen. If “BACK” is selected, Whistle will the container in the default bin, “PRODSTAGE”. Refer to the Putaway section of this chapter for a more detailed description of putaway.
Reporting Catchweighted Products
If you are reporting catchweighted products, then you need to enter each case’s detailed information as it comes off of the production line. Whistle uses the Report Production - Catchweight screen to facilitate this process.
You must enter the weight of each case in a container. You may do this in two ways. You may either enter the weight of each case individually, or you may enter the combined weight of many cases. If you use the second method, Whistle will record an average weight for each case reported.
To report one case at a time...
To report each case one at a time, enter the weight of the case in the catchweight field. Note that you can enter the case number of the case you are reporting manually by typing it in the Case # field. Otherwise, Whistle will generate one for you when you report the case.
Enter the Production Date in the Prod Date field. You may have Whistle fill in this value for you automatically by leaving the field blank and scrolling through it. Today’s date will automatically be filled in.
Select <Report> to report the catchweighted case.
Select <Build> when you are done with all cases to complete building the container.
To report many cases at a time...
Scroll down to the Total Cases field. The Production Date will automatically be filled in with today’s date. Enter the number of cases that you would like to report at once. Note that you can enter the starting case number manually by typing it in the Case # field. Otherwise, Whistle will generate numbers for you.
Whistle will ask you if you really want to report many cases at once. Select Yes to proceed.
Enter the Total Weight of the cases being reported.
Select <Build All> to complete the reporting of multiple cases. Whistle will create sublot, case, and UCC128 numbers for each case being reported.
Whistle will display the following message if the container was successfully built. Select <OK> to clear the message.
At this point you may begin reporting catchweighted cases of a new container or you may return back to the main report production screen by selecting the <Back> button.
To View Catchweighted Cases
Whistle allows you to view which cases you have reported along with their respective weights.
Select <View Cases> to view which cases have been loaded. A screen similar to the following will appear...
To Remove Catchweighted Cases from a container
Enter the Case # of the case to be removed from the container.
Whistle should warn you that the case already exists on the container. Select (Remove Case) from the central menu.
Screen Settings
- Report to Existing Cont - checkbox. This option allows the user to report new production to an already existing container provided it will not overfill the volumes.
- Print Label Doc - inputfield. This parameter specifies a particular file to be used to format the container labels. If this field is not filled in, the default label format will be used.
- Prompt Prod date, calc pulldate - checkbox. Check this option if you would like Whistle to replace the Pull Date field with a “Prod Date” field and you would like Whistle to calculate the Pull Date based on the Prod Date entered.
- Allow reporting of by products - checkbox. This option, when selected, will allow the user to report the by-products on the production reporting of the order.
- Number of labels to print - inputfield. This field allows the user to enter the default value for the number of print tags to be printed upon successful reporting of production.
- Lock Lot field - checkbox. This option locks the Lot Field on the Report Production screen so the user may not enter anything that isn’t already there.
- Show Bulk Orders - checkbox. Selecting this option will allow the user to see Bulk-Production Orders in addition to item/pack orders when using the Ctrl-A option on the Order Field.
- Confirm Success - checkbox. This option toggles the success message box upon completion of reporting production.
- No Order Matching - checkbox. This option allows the user to unreport a pallet against a an order other than the originating order. It is recommended that this option not be used unless specifically needed.
- Untracked Locn - inputfield. This field will take the ERP location value to be used for reporting non-Whistle tracked items.
- Number of User Params - inputfield. This setting allows the user to select the number of user-parameters are to be associated with each container produced.
- Default Untracked Qty - checkbox. If this option is on, the order quantity will be filled into the quantity field for untracked items. If left off, the user must enter the quantity for each report.
- Lock Date on Update - checkbox. If not checked, this option will allow the user to update the pull date of the active pallet when updating the quantity. This function only works for items that are not ERP lot tracked. It is recommend this option remain on.
- Max Days Back Dated - inputfield. This option allows the user to specify the maximum number of days a product may be “back dated” from the current date.
- Setup Untracked - checkbox. Toggling this option on will prompt the user who enters a non-Whistle tracked item if they wish to make this a tracked item. If the user acknowledges Yes, Whistle will prompt for the set-up information necessary such as an item-pallet cross reference.
- Confirm build - checkbox. Selecting this option toggles the confirmation message box before each reporting of production.
- Default Proddate - inputfield. This option allows the user to enter a default value for all subsequent production dates.
- Default Lot - inputfield. This setting is for allowing the user to enter a default Lot value for all subsequent reportings.
- Un-backflush - checkbox. This option allows the user to specify that they would like to allow the reversal of backflushing when unreporting production.
- Default to report new on existing - checkbox. With this option turned on, Whistle will report subsequent reporting as an addition to the existing pallet. If this option is turned off, Whistle will make subsequent reporting to an existing pallet to be an update of the pallet.
- Default Putaway - checkbox. This option specifies the default value for the Putaway checkbox on the main Report Production screen.
- Show bulk option - checkbox. If this option is on, the user will be able to report bulk output of the primary output in addition to its pack output when the primary output is an item-pack.
- Do not suggest qty - checkbox. With this option checked, Whistle will not suggest a default quantity to report for each pallet. The user must supply the quantity to be reported.
- Confirm Extended Lot - checkbox. With this option turned on, any output that is associated to the container type “LOTUOM” for variable case-weight product will show a pop-up window showing the case weight and a number of additional extended lot parameters that can be edited prior to committed the transaction.
- Suggest Production Order as Lot - checkbox. With this option checked on, Whistle will suggest the production order number as the lot number for the inventory to be reported.
- Filter Orders by Promise Date - checkbox. This option will have Whistle filter the shop orders by the promise date.
- Suggest Pre-certified Lot - checkbox. With this option on, Whistle will suggest an enterprise lot associated with the production order. If a lot has been created for the production order it will be auto-filled into the lot field when the user exists the order field.
- Hide layers and parts - checkbox. This option toggles the display of the layers and parts fields on the main report production screen.
- Validate report to existing volume tolerances - checkbox. Turning this option on will force Whistle to validate that the maximum container volumes are within tolerances and not overfilled.
Put Away Receiving and ‘putaway’ personnel use the ‘Putaway’ screen to place containers in strategic locations throughout a warehouse. Putaway can be accessed directly from the main menu, the production menu, or (as in our case) from the “Report Production” screen.
In the following example Putaway has been accessed from the Report Production screen. Whistle will load the appropriate Track #, Item #, description, and calculate the preferred Bin into which the container should be placed. Whistle selects the preferred Bins based on logic that considers the container’s Item #, Pull Date, and preferred zone locations. Whistle allows Bins to contain mixed Lot #s.
Once Whistle calculates the preferred Bin, the cursor rests on the “Actual Bin” field waiting for the user to enter the destination Bin tag.
To ‘Putaway’ containers: Enter the Bin # of the bin where you will place the container.
While it is recommended that you place the container in the recommended location, you may enter a Bin # different from the one suggested. In this example a Bin different from the one suggested was selected.
Whistle will check the selected Bin for availability. Whistle may not allow you to place the container in a particular Bin for several reasons:
The Bin is full
The Bin is too short
The Bin is too narrow
Bin is locked or on hold
If Whistle displays an error message, select another Bin. If the Bin you select is compatible but different than the one suggested, Whistle will ask you to confirm that the Bin you entered differed from the preferred Bin. If you entered the Bin number in error, Whistle now allows you to reenter the Bin # again.
Whistle will display the Warning as well as other message pop-ups depending on the screen setting for the Put Away window. Press <Cancel> to enter a new Bin # or <OK> to verify the different Bin. Select <Move> to complete the PutAway transaction. Select <Back> to cancel the transaction.
Once you have responded to the previous message, select <OK> to enter the information.
To continue with ‘Report Production’:
Once Put Away is complete, Whistle returns to the Report Production screen ready to report production of another container of the same item (this assumes that you accessed the Putaway screen from the Report Production screen). If you accessed the Putaway screen directly from either the main menu or production menu, Whistle will simply revert to a blank putaway screen and await you to enter another track #.
Notice that production line #1 shows that 7 containers have been produced. Also notice that this production order calls for the production of 19 full containers ( “# Reported” line).
Select <OK> by pressing the “Enter” key.
Whistle will ask you to confirm that you want to build the container. Check to see that the Lot # and Pull Date are correct for the item(s) being produced. Change these fields as necessary. Whistle automatically reverts to reporting production of a full container. You may override this feature by:
Entering a new quantity in the “Quantity” field.
Entering a new quantity in the ‘Boxes’ and ‘Layers’ fields
Select <YES> again.
Whistle will generate a new tracking number. If you need to report production of a different item, press F2 (FUNC 2) or F3 to switch between production lines without changing production line number one. Notice Whistle displays a full container quantity of the item in question.
Whistle will skip the Putaway screen unless you have the [Putaway] checkbox marked. With the checkbox on, Whistle will automatically take the user to the Putaway window. Select <OK> if you would like to putaway immediately. Select <Cancel> if you would like to continue reporting production., leaving the newly reported pallet in the PRODSTAGE bin.
Unreport Production Whistle allows users to fix ‘report production’ transactions. Sometimes data (quantity, lot #, pull date) is incorrectly entered the first time and needs to updated. These updates are made in the Report Production screen. To Unreport Production: Type or select the appropriate Pack Order number.
Enter the appropriate tracking number of the container that you would like to update.
Once the pack order and tracking number are in place, adjust quantity to the appropriate number. In this case it is “0” (zero).
Whistle may display one of several messages to warn the user that they have entered an unusual number (zero in this case):
Entering a new quantity of ZERO may delete the pallet based on screen settings to that effect.
Select <YES> to proceed. Whistle may display a similar message when scrolling through the Layers and Boxes fields. Select <OK> to confirm the an unusual quantity entry again.
Fill in Lot code and Pull Date. Select <OK>.
Select <OK> at the bottom of the screen.
Whistle will display a message to confirm that the user wants to update previously entered Report Production data should the screen settings be set for this option.