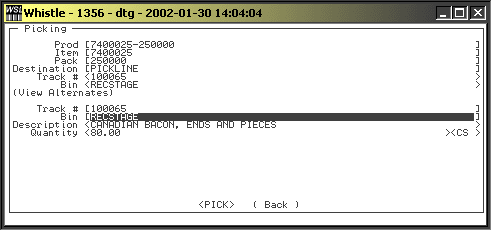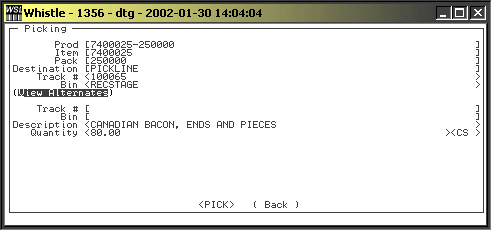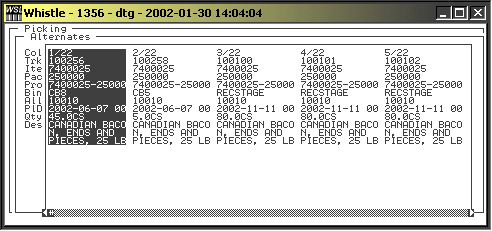Difference between revisions of "36:Picking Window"
m |
|||
| (6 intermediate revisions by 3 users not shown) | |||
| Line 1: | Line 1: | ||
| − | |||
The Whistle ‘Picking’ function is used to select or ‘pick’ items in a warehouse for shipping and other transactions. Whistle will calculate the preferred tracking number for any item you need to pick. Whistle chooses items based on Pull Date, preferred warehouse zone, and amount of containers in bin. | The Whistle ‘Picking’ function is used to select or ‘pick’ items in a warehouse for shipping and other transactions. Whistle will calculate the preferred tracking number for any item you need to pick. Whistle chooses items based on Pull Date, preferred warehouse zone, and amount of containers in bin. | ||
==To pick a container== | ==To pick a container== | ||
Choose the ‘Picking’ option from either the Main Menu or the Production Menu. | Choose the ‘Picking’ option from either the Main Menu or the Production Menu. | ||
| − | + | [[Image:Picking1.gif|Image:Picking1.gif]] | |
| − | + | Note that the default picking destination is PICKLINE. This is essentially a large bin or area where warehouse personnel can temporarily place picked items. | |
| + | You must next enter the '''Item''' and '''Pack''' that you are looking for. You may do this in either of two ways: | ||
| − | Enter the Product # that you are interested in picking. The Item # and Pack # will automatically be filled in. | + | Enter the '''Product #''' that you are interested in picking. The '''Item #''' and '''Pack #''' fields will automatically be filled in. |
or... | or... | ||
| − | Enter both the Item # and the Pack # that you would like to pick. Combined, these two numbers form the Product #. The product # will automatically be filled in after entering the Item and Pack #s. | + | Enter both the '''Item #''' and the '''Pack #'''' that you would like to pick. Combined, these two numbers form the '''Product #'''. The product # will automatically be filled in after entering the Item and Pack #s. |
| − | |||
| − | |||
| − | Select <Pick>. This is your last chance to verify that the information is correct. | + | [[Image:Picking2.gif|Image:Picking2.gif]] |
| + | |||
| + | |||
| + | Whistle will display the preferred container’s tracking and bin #s. If you’d like to pick a container that is different from the suggested one, choose "<View Alternates>" to view a list of alternative containers that suit your Product # criterion. | ||
| + | |||
| + | Enter the "Tracking #" and "Bin #" of the container that you would like to pick. | ||
| + | |||
| + | [[Image:Picking3.gif|Image:Picking3.gif]] | ||
| + | |||
| + | |||
| + | Select "<Pick>". This is your last chance to verify that the information is correct. | ||
| + | |||
| + | [[Image:Picking4.gif|Image:Picking4.gif]] | ||
| + | |||
| + | Select "<YES>" to proceed or "<No>" to return to the previous screen to make any necessary corrections. | ||
| + | |||
| + | To see a list of other available containers, highlight "<View Alternatives>" and press the “Enter” key. | ||
| + | |||
| + | [[Image:Picking5.gif|Image:Picking5.gif]] | ||
| − | |||
| − | |||
Whistle displays a list of all containers in inventory ordered by pull date. Information includes the Track #, Pack Order #, Bin #, Pull Date, quantity and uom, and description. | Whistle displays a list of all containers in inventory ordered by pull date. Information includes the Track #, Pack Order #, Bin #, Pull Date, quantity and uom, and description. | ||
| + | |||
| + | [[Image:Picking6.gif|Image:Picking6.gif]] | ||
| + | |||
You may select one of the pallets from this list by highlighting it and pressing the “Enter” key. The selection is then posted in the preferred Track and Bin fields. | You may select one of the pallets from this list by highlighting it and pressing the “Enter” key. The selection is then posted in the preferred Track and Bin fields. | ||
| Line 29: | Line 46: | ||
| − | + | ==[[36:Pick Window Settings|Pick Window Settings]]== | |
Latest revision as of 17:22, 27 July 2007
The Whistle ‘Picking’ function is used to select or ‘pick’ items in a warehouse for shipping and other transactions. Whistle will calculate the preferred tracking number for any item you need to pick. Whistle chooses items based on Pull Date, preferred warehouse zone, and amount of containers in bin.
To pick a container
Choose the ‘Picking’ option from either the Main Menu or the Production Menu.
Note that the default picking destination is PICKLINE. This is essentially a large bin or area where warehouse personnel can temporarily place picked items.
You must next enter the Item and Pack that you are looking for. You may do this in either of two ways:
Enter the Product # that you are interested in picking. The Item # and Pack # fields will automatically be filled in.
or...
Enter both the Item # and the Pack #' that you would like to pick. Combined, these two numbers form the Product #. The product # will automatically be filled in after entering the Item and Pack #s.
Whistle will display the preferred container’s tracking and bin #s. If you’d like to pick a container that is different from the suggested one, choose "<View Alternates>" to view a list of alternative containers that suit your Product # criterion.
Enter the "Tracking #" and "Bin #" of the container that you would like to pick.
Select "<Pick>". This is your last chance to verify that the information is correct.
Select "<YES>" to proceed or "<No>" to return to the previous screen to make any necessary corrections.
To see a list of other available containers, highlight "<View Alternatives>" and press the “Enter” key.
Whistle displays a list of all containers in inventory ordered by pull date. Information includes the Track #, Pack Order #, Bin #, Pull Date, quantity and uom, and description.
You may select one of the pallets from this list by highlighting it and pressing the “Enter” key. The selection is then posted in the preferred Track and Bin fields.
Press the “Esc” key to return to the previous screen with the original Tracking # and Bin #. Proceed back to step #3.