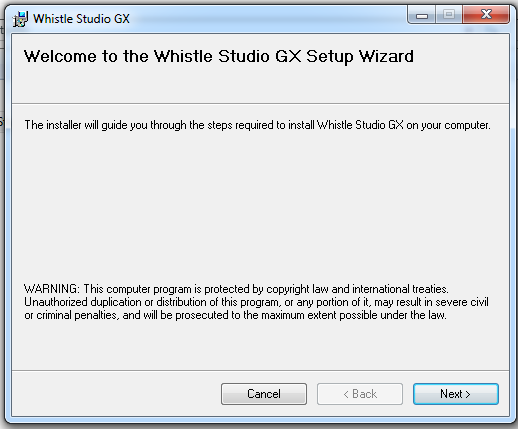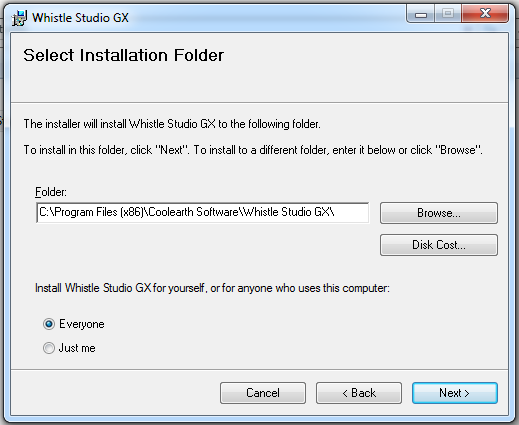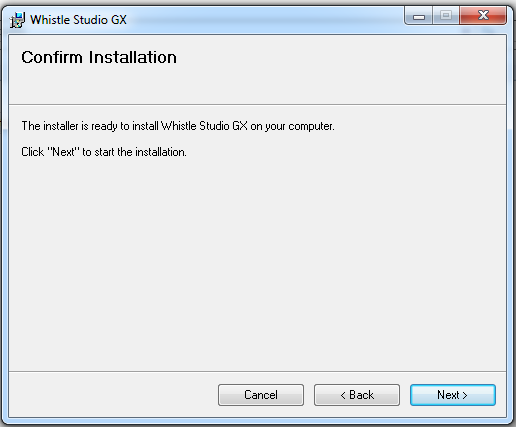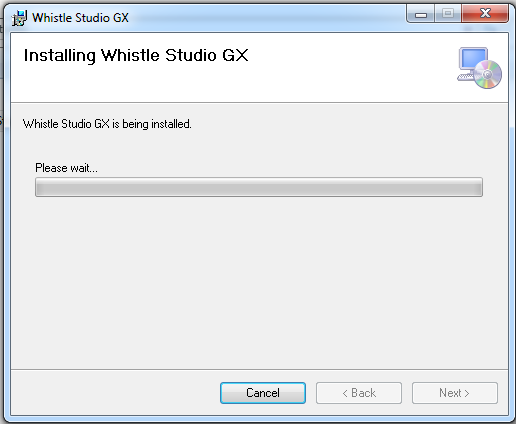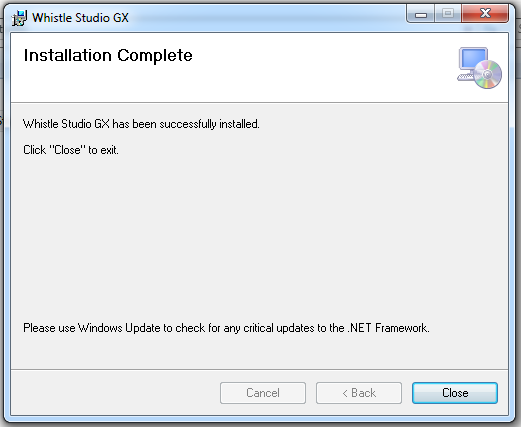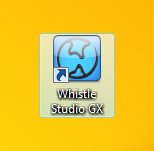Difference between revisions of "GX:Installation and Deployment"
| (14 intermediate revisions by 3 users not shown) | |||
| Line 3: | Line 3: | ||
*Windows XP / Windows Server 2003 or higher | *Windows XP / Windows Server 2003 or higher | ||
| − | *.Net | + | *.Net Framework 4.0 or higher |
| + | |||
| + | *Approximately 50 MB of hard disk space | ||
| − | |||
==Deployment Options== | ==Deployment Options== | ||
| Line 11: | Line 12: | ||
Whistle Studio is can be used for maintenance of Whistle tables. It is a desktop application that runs under Windows XP/2003 or greater and requires the Microsoft .Net Framework 3.5 to be installed. The total size of the installation is around 50 megabytes of disk space. There are two different deployment strategies available – running a Microsoft Installer file (.msi) or using the ClickOnce application deployment technology. | Whistle Studio is can be used for maintenance of Whistle tables. It is a desktop application that runs under Windows XP/2003 or greater and requires the Microsoft .Net Framework 3.5 to be installed. The total size of the installation is around 50 megabytes of disk space. There are two different deployment strategies available – running a Microsoft Installer file (.msi) or using the ClickOnce application deployment technology. | ||
| + | |||
| + | ==Installation Options== | ||
===Installation of Whistle Studio Using Microsoft Installer=== | ===Installation of Whistle Studio Using Microsoft Installer=== | ||
| − | Inside of Windows, click the WhistleStudioInstaller.msi file provided by Coolearth. | + | Inside of Windows, click the WhistleStudioInstaller.msi file provided by Coolearth. You should see the initial screen, as follows: |
| + | |||
| + | |||
| + | [[Image:Studio1.PNG|Image:Studio1.PNG]] | ||
| + | |||
| + | |||
| + | You can specify the location to install Studio, or accept the default. When finished, press "Next". | ||
| + | |||
| + | |||
| + | [[Image:Studio2.PNG|Image:Studio2.PNG]] | ||
| + | |||
| + | |||
| + | If you are ready to install Studio, press "Next". | ||
| + | |||
| + | |||
| + | [[Image:Studio3.PNG|Image:Studio3.PNG]] | ||
| + | |||
| + | |||
| + | Whistle Studio install shows a progress bar to indicate how far along the process is. | ||
| + | |||
| + | |||
| + | [[Image:Studio4.PNG|Image:Studio4.PNG]] | ||
| + | |||
| + | |||
| + | You will be informed when the installation has completed. | ||
| + | |||
| + | |||
| + | [[Image:Studio5.PNG|Image:Studio5.PNG]] | ||
| + | |||
| + | |||
===Installation of Whistle Studio Using ClickOnce=== | ===Installation of Whistle Studio Using ClickOnce=== | ||
| Line 22: | Line 54: | ||
| − | + | ==Running Whistle Studio for the First Time== | |
| + | |||
| + | After the installation process is completed an icon should appear on your desktop and inside your start menu. | ||
| + | |||
| + | [[Image:Shortcut.jpg|Image:Shortcut.jpg]] | ||
| + | |||
| + | |||
| + | Double click the icon to launch the application. You should see a splash screen briefly appear. You will then presented with the login window, if this is the first time using Studio your database credentials will be blank. | ||
| − | |||
[[Image:Login.jpg|Image:Login.jpg]] | [[Image:Login.jpg|Image:Login.jpg]] | ||
| − | + | ||
| + | After filling in the section under "Database Credentials", enter the your Whistle/ERP user name and password into the "User Name" and "Password" fields respectively. Hit Enter or click the Login button to log in to Whistle Studio. If you successfully log in, Whistle Studio will save away your database credentials for the next time the application runs. Similarly if you checked the "Remember Me" check box, Whistle Studio will save away your Whistle/ERP user name and password. | ||
| + | |||
| + | If in the future you wish to change the database that Whistle Studio is pointed at, simply click the expansion indicator on the "Database Credentials" section and enter in the new database connection settings. | ||
| + | |||
| + | ==Optional Settings== | ||
| + | * [[GX:File Logging|File Logging]] -- Allows recording of SQL audit/diagnostic logs, etc. | ||
Latest revision as of 07:57, 5 March 2013
Contents
Requirements
- Windows XP / Windows Server 2003 or higher
- .Net Framework 4.0 or higher
- Approximately 50 MB of hard disk space
Deployment Options
Whistle Studio is can be used for maintenance of Whistle tables. It is a desktop application that runs under Windows XP/2003 or greater and requires the Microsoft .Net Framework 3.5 to be installed. The total size of the installation is around 50 megabytes of disk space. There are two different deployment strategies available – running a Microsoft Installer file (.msi) or using the ClickOnce application deployment technology.
Installation Options
Installation of Whistle Studio Using Microsoft Installer
Inside of Windows, click the WhistleStudioInstaller.msi file provided by Coolearth. You should see the initial screen, as follows:
You can specify the location to install Studio, or accept the default. When finished, press "Next".
If you are ready to install Studio, press "Next".
Whistle Studio install shows a progress bar to indicate how far along the process is.
You will be informed when the installation has completed.
Installation of Whistle Studio Using ClickOnce
ClickOnce application deployment requires a web server that can host pages with Frontpage Server Extensions enabled. The application is installed and downloaded from an internally accessed web page. The advantage to this strategy is that when the program is run, it can automatically check with the web server for any updated versions and install them all with the single click of a button. This way there is no need to go around and update all the workstations running Whistle Studio individually. To install the Whistle Studio for the first time with ClickOnce, navigate to the internal web page and click the ‘Install’ button.
Running Whistle Studio for the First Time
After the installation process is completed an icon should appear on your desktop and inside your start menu.
Double click the icon to launch the application. You should see a splash screen briefly appear. You will then presented with the login window, if this is the first time using Studio your database credentials will be blank.
After filling in the section under "Database Credentials", enter the your Whistle/ERP user name and password into the "User Name" and "Password" fields respectively. Hit Enter or click the Login button to log in to Whistle Studio. If you successfully log in, Whistle Studio will save away your database credentials for the next time the application runs. Similarly if you checked the "Remember Me" check box, Whistle Studio will save away your Whistle/ERP user name and password.
If in the future you wish to change the database that Whistle Studio is pointed at, simply click the expansion indicator on the "Database Credentials" section and enter in the new database connection settings.
Optional Settings
- File Logging -- Allows recording of SQL audit/diagnostic logs, etc.