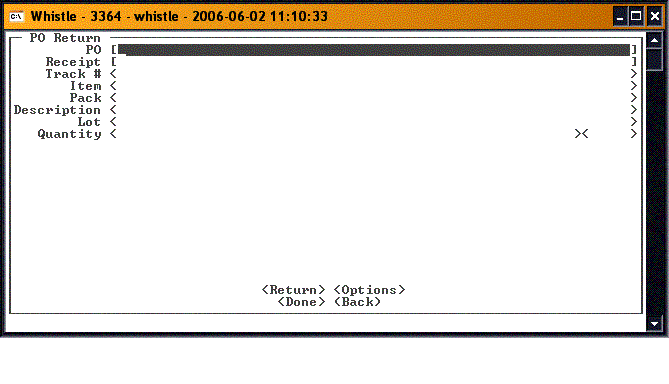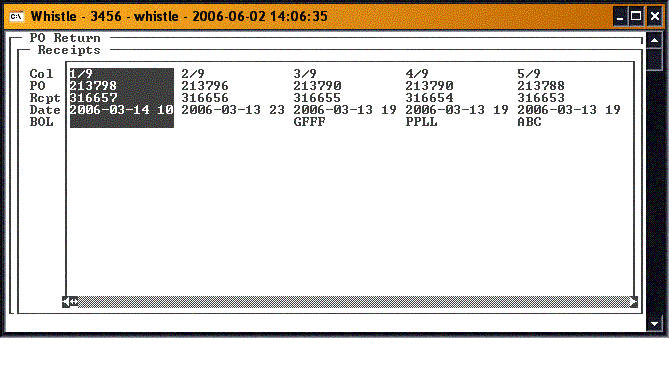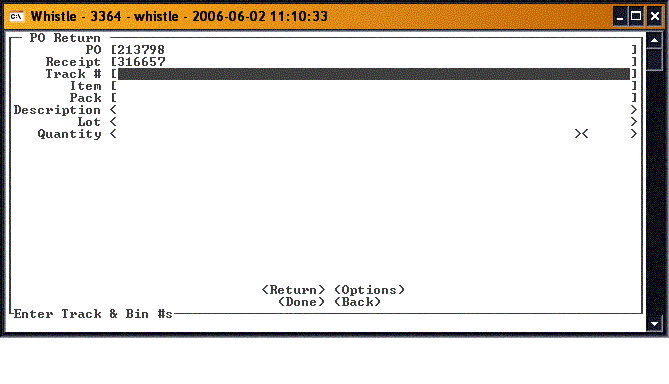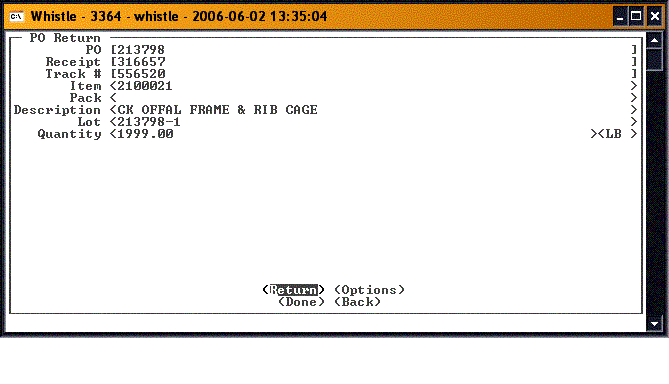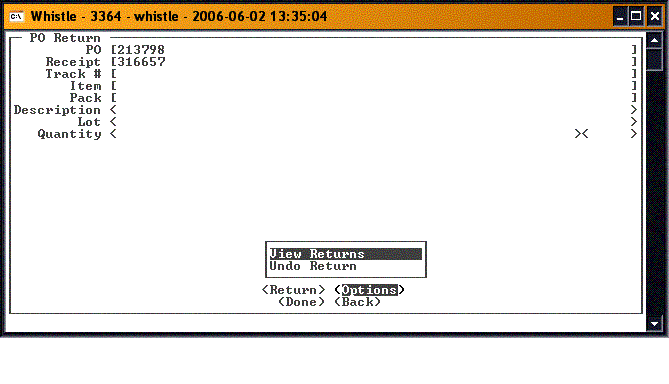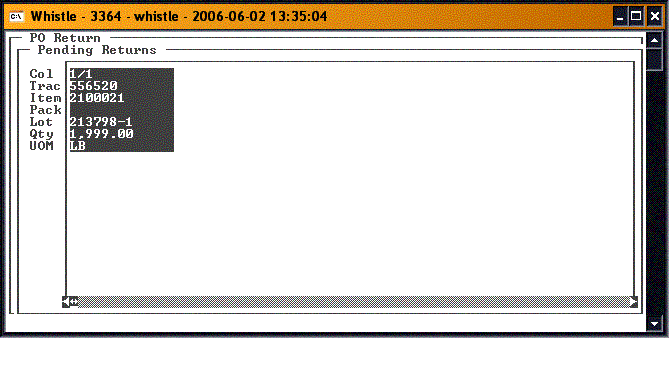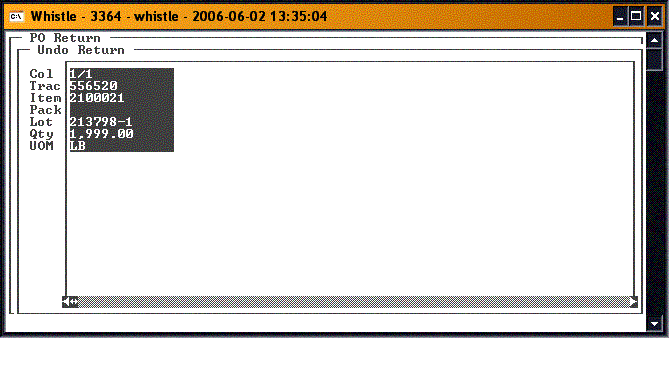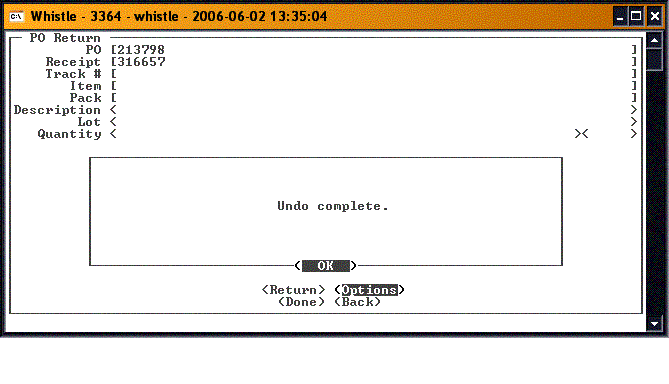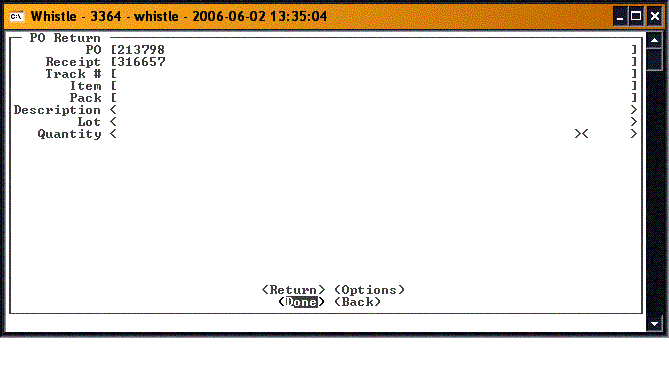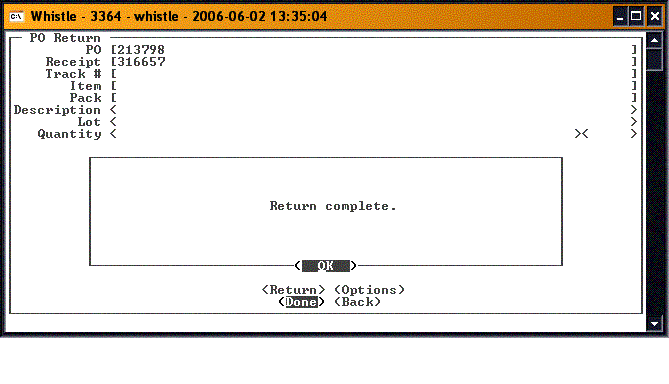Difference between revisions of "GX:PO Return Window"
| Line 53: | Line 53: | ||
[[Image:POReturn10.gif|500px|Image:POReturn10.gif|500px]] | [[Image:POReturn10.gif|500px|Image:POReturn10.gif|500px]] | ||
| + | |||
| + | |||
| + | When you have finished with the PO Returns transaction window, you can return to the Misc menu by either highlighting the <Back> button and pressing the <Enter> key, or pressing the <Esc> key. | ||
Revision as of 18:09, 2 June 2006
This window is for the Purchase Order Returns transaction.
PO Return
Enter the Purchase Order number in the PO field. If you know the number, just enter it. Otherwise, use the list function (hitting the <Ctrl> and <A> keys) to see a list of purchase orders.
Select a PO in the list by using the arrow keys, or the <A> and <Z> keys to move between the purchase orders, until the PO you want is highlighted. Pressing <Enter> will select that PO. You will be returned to the PO Return screen, and the PO number and the Receipt fields will be filled.
Enter the track number in the Track # field that is being returned. Tabbing out of the Track # field will cause the remaining fields on the screen to be filled out with information from the container records.
Highlight the <Return> button, and press <Enter>, to set the selected container to be returned.
After the return set up is complete, focus will return to the Track # field, ready for you to set up another container on this purchase order to be returned.
The <Options> button, when pressed, will display an Options menu.
View Returns
This option allows you to see what has been selected to be returned. Highlight this entry, and press <Enter>. You will be taken to a screen displaying all the containers that have been set to be returned.
Press the <Esc> key to return to the PO Return window.
Undo Return
This option allows to you remove a container from the list of containers to be returned. Highlight this entry, and press the <Enter> key. You will be taken to a screen displaying all the containers that have been set to be returned. Select the container to remove from the list by using the arrow keys or the <A> and <Z> keys to move between the containers on the list, until the desired container is highlighted.
You will see a message confirming that the container was removed from the list of containers to be returned.
Done
When you have finished setting up all of the containers to be returned, move to the <Done> button, and press the <Enter> key. The PO Return transaction will begin.
First, you will be taken to a screen showing a list of the possible reasons for returning these containers. One of these reasons must be selected, either by typing the number next to the desired reason, or highlighting the reason, and pressing <Enter> to select that reason.
After you have selected a reason, the transaction will continue. When it has finished, you will see a confirmation message.
When you have finished with the PO Returns transaction window, you can return to the Misc menu by either highlighting the <Back> button and pressing the <Enter> key, or pressing the <Esc> key.